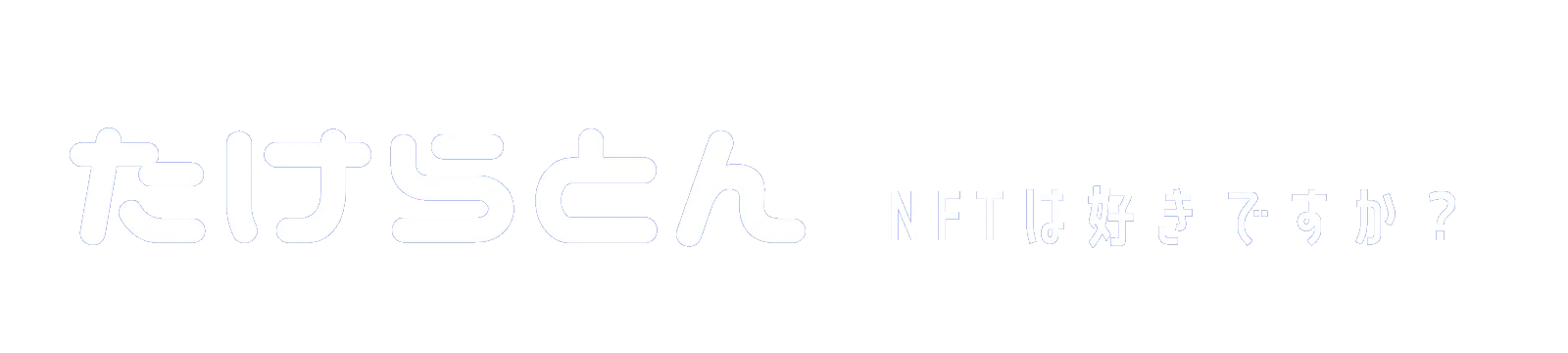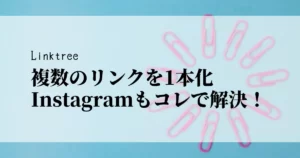InstagramやTwitterに複数のリンクを貼りたいけど何かいい方法がないのかしら



Linktreeを使うと、無料で簡単に複数のリンクをまとめる事ができますよ
どうも🖐タケラトンです🦎
SNSの中には、インスタグラムのようにプロフィールに1つしか外部リンクを貼る事ができない事があり困ってしまいますよね?
ブログや他のSNSも運用している方は、他も見ていただきたいはずです。
そんなお悩みをお持ちの方は、『Linktree』を使うと問題が解決します。
私も活用していますのでご紹介していきます。
- 複数のリンクを1つにまとめる方法
- Linktreeのスマホ操作方法
- SNSへの貼り方
Linktree(リンクツリー)について
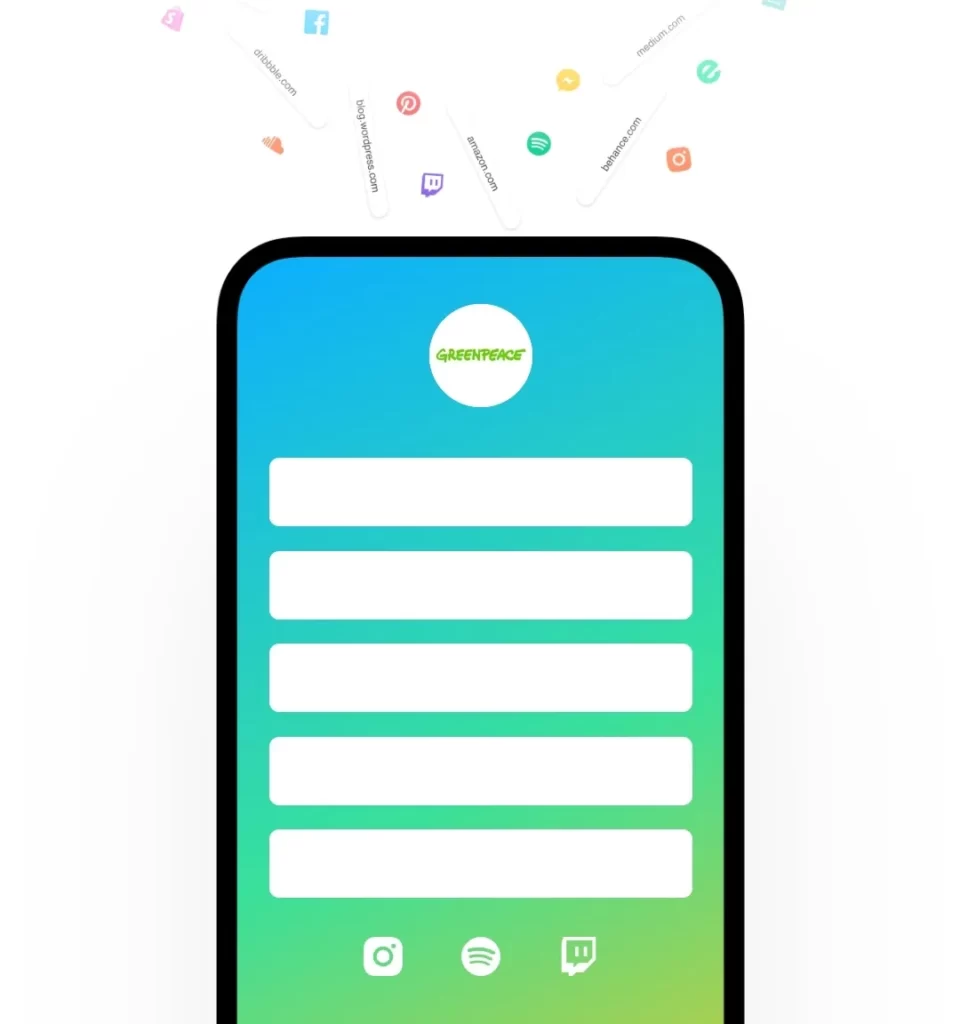
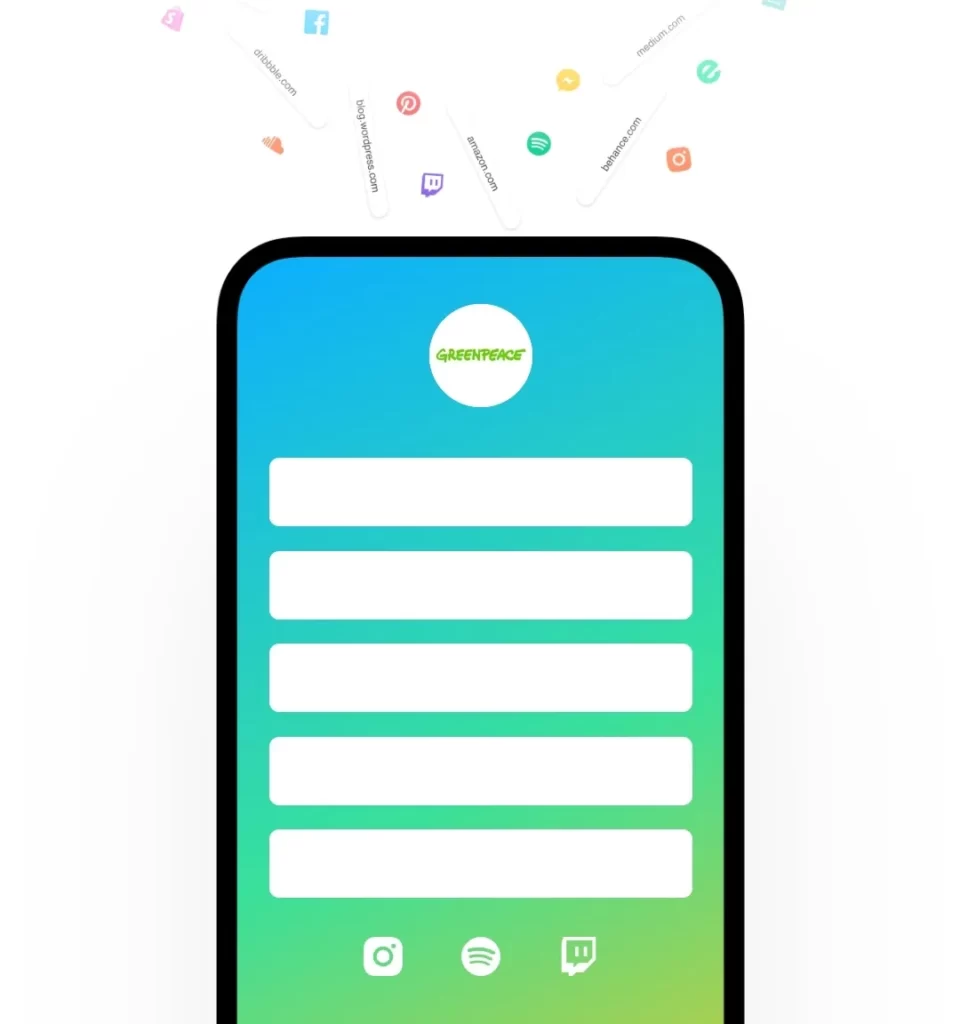
LinkTree(リンクツリー)とは、複数のリンクを一つのページにまとめる事できるサービスです。
ブログやOpenSeaのコレクション、SNSのぺー時などを1つのページにまとめる事ができたら便利ですよね?
それを無料で簡単に作成できてしまうのがLinktreeです。
イメージ図
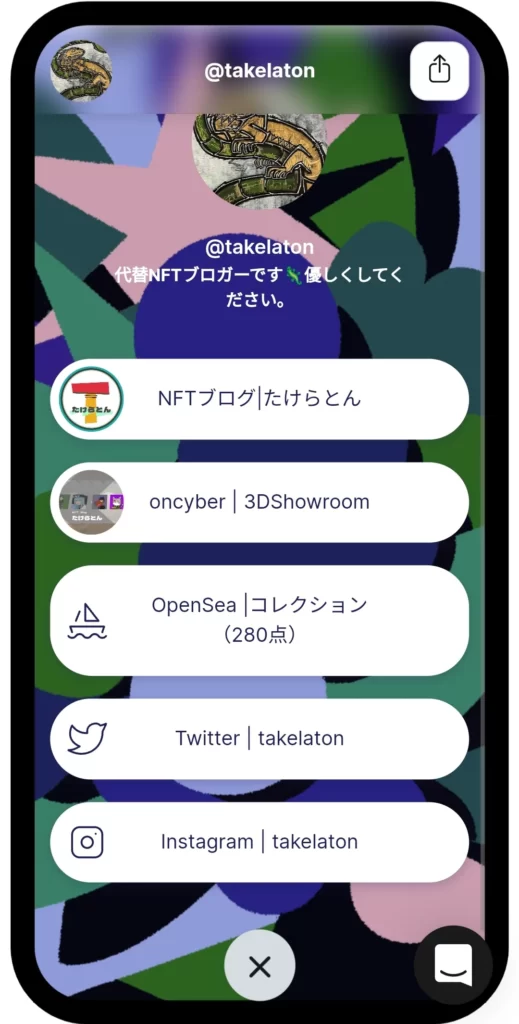
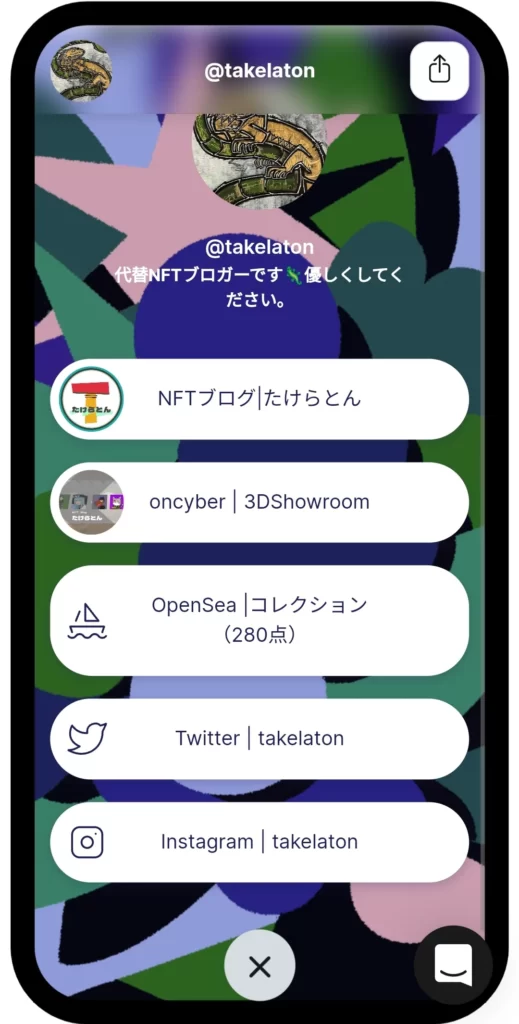
上記くらいのページであれば、完全に無料で作成できてしまいます。
無料版と有料版の違いは?
先程のサンプル画像程度の一覧ページであれば無料で作成できます。
私は無課金で使用していますが、課金することで使用できるサービスが増え、あなた独自の個性的なページが作成できたり、リンクページのより精細な分析ができるようになります。
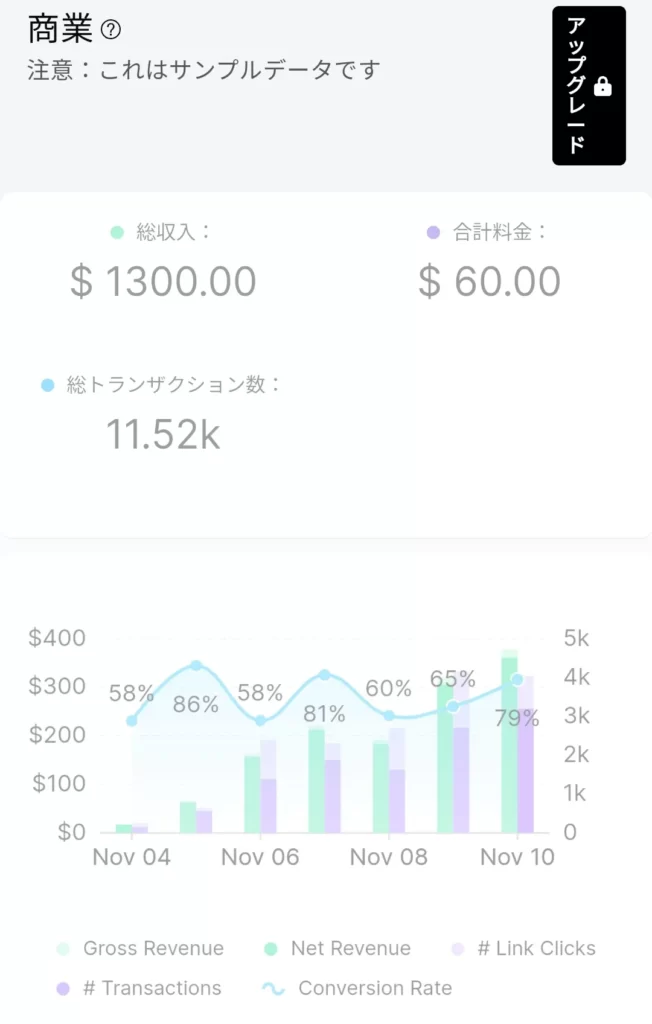
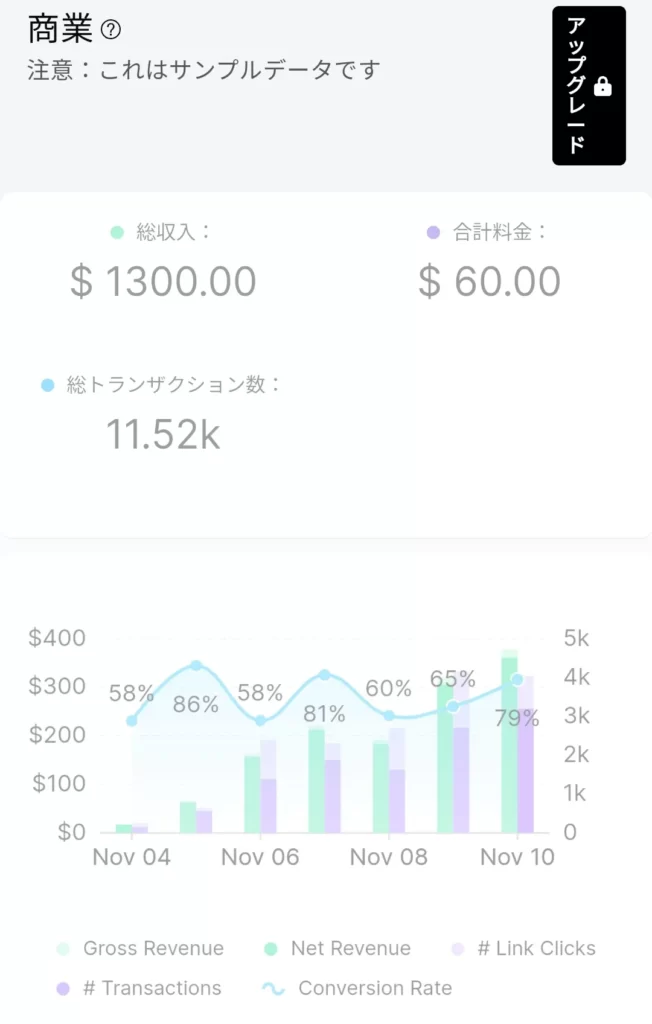
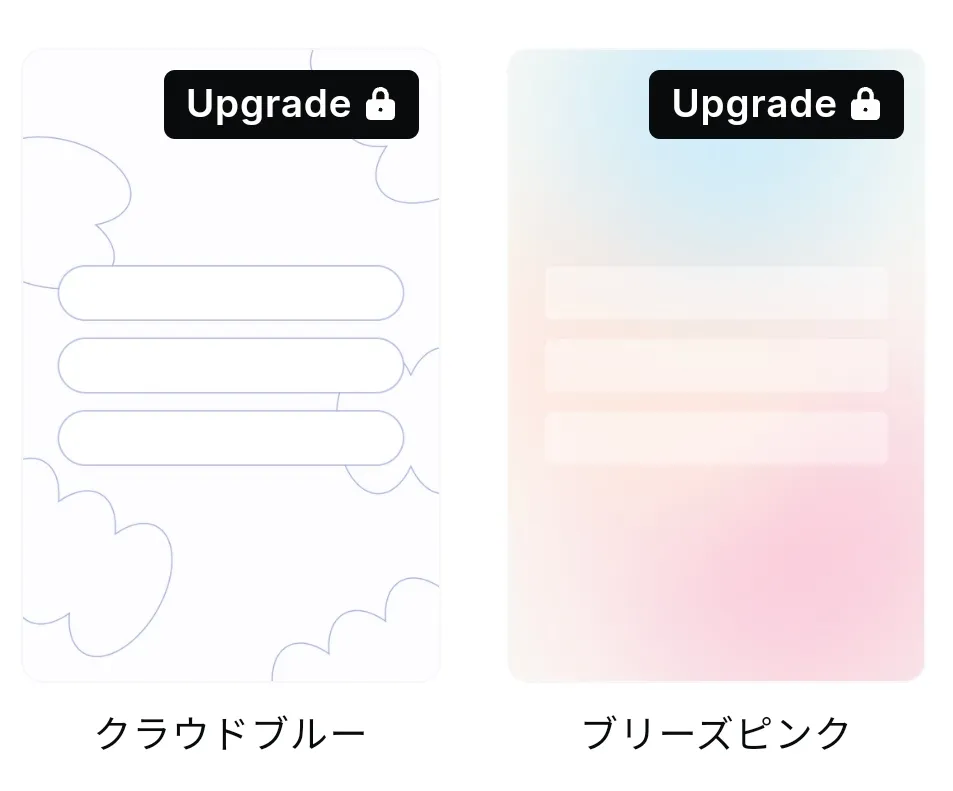
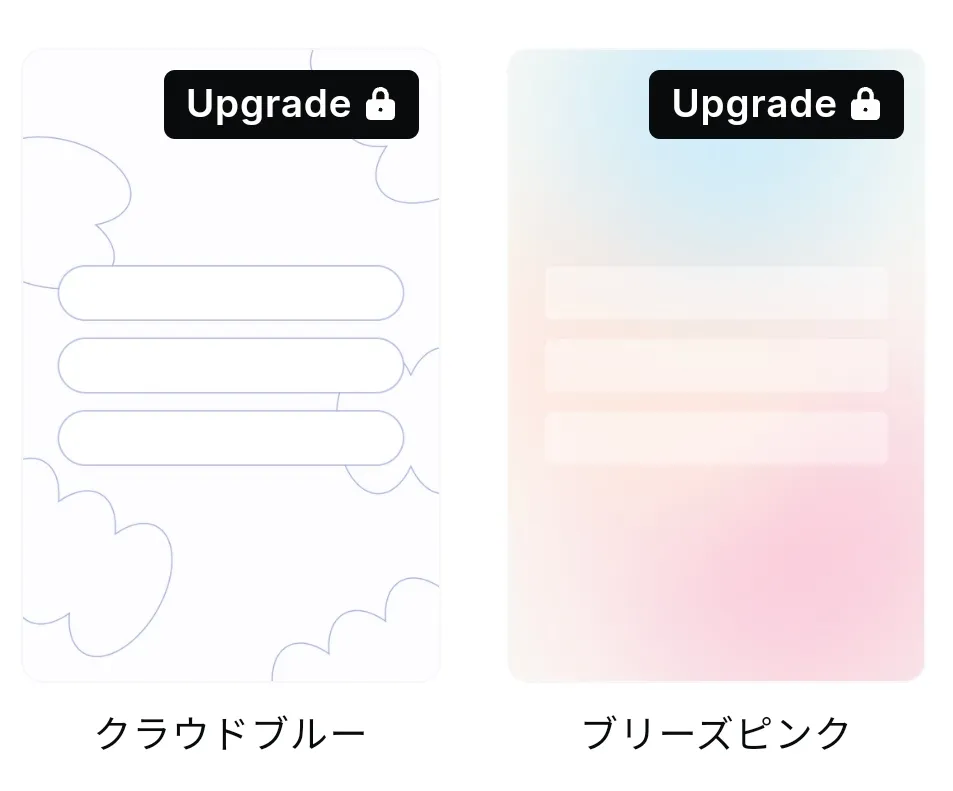
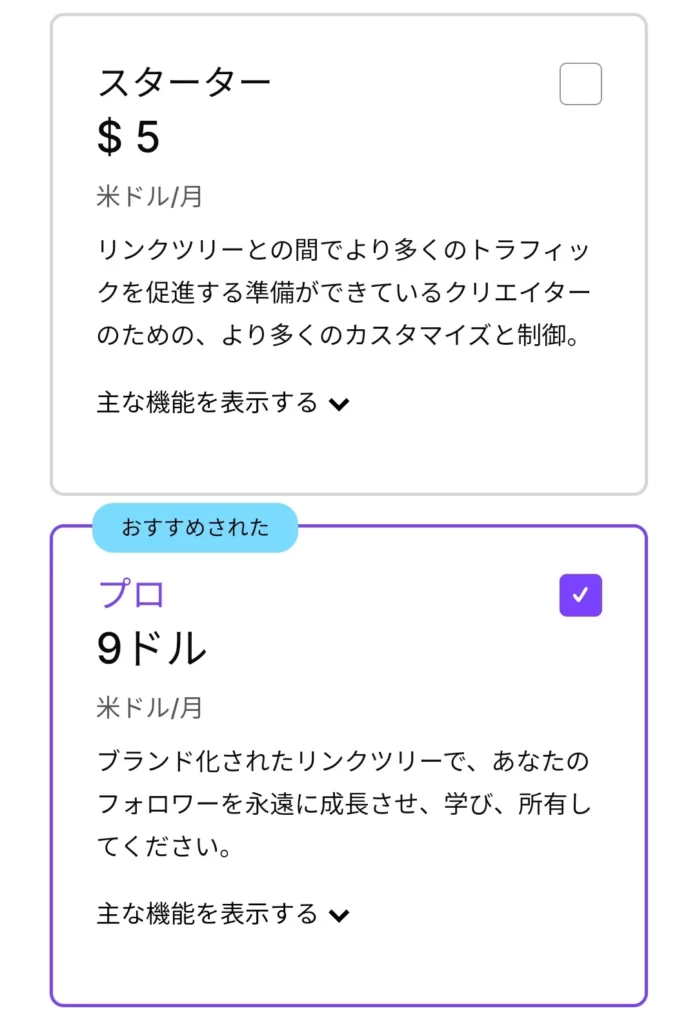
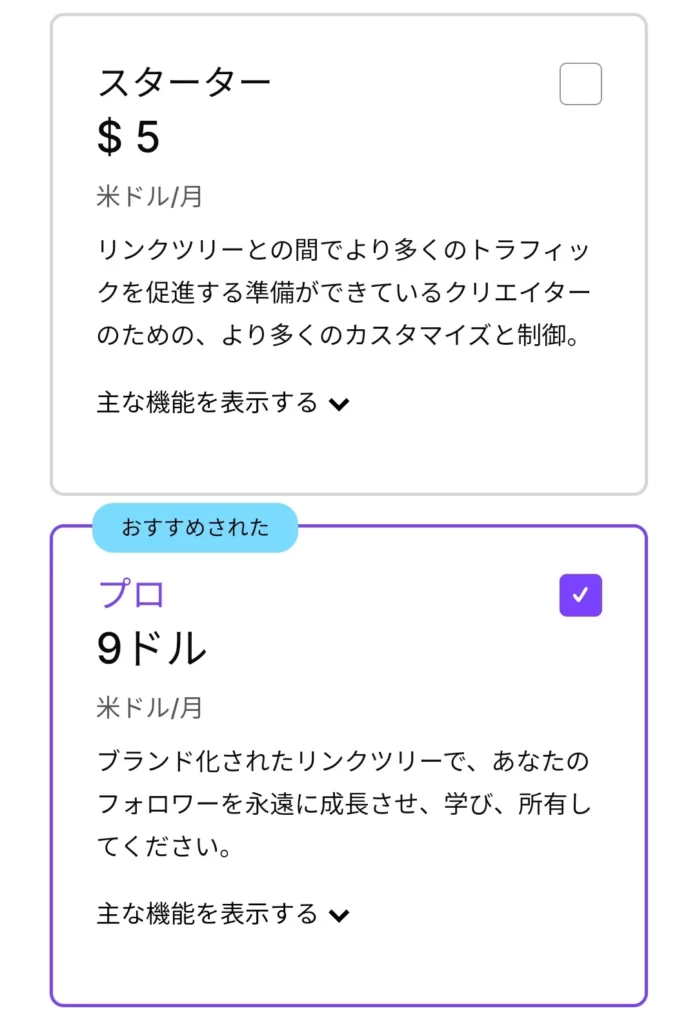
いつでもプランは切り替えできますので、先ずは無料版で試してから検討してみてください。
Linktree(リンクツリー)の登録方法
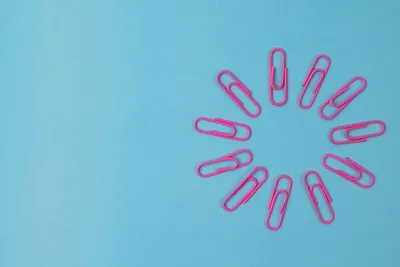
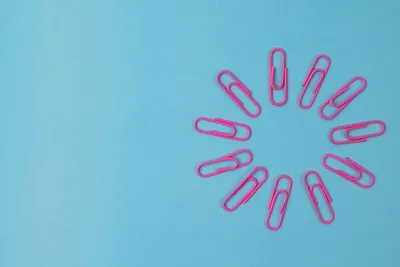
リンクツリーの登録方法をスマホ画面で解説していきます。
筆者はAndroidのスマホを使用していますので、iOSの方は多少見え方が違うかもしれませんが、工程や操作方法は同じですのでご安心ください。
1.Linktree(リンクツリー)にアクセスする
最初に下記リンクから公式サイトへ進めてください。
以下の画面になりますので、英語表記の方は『GET STARTED FOR FREE』を、日本語表記の方は『無料で始めましょう』をクリックしてください。
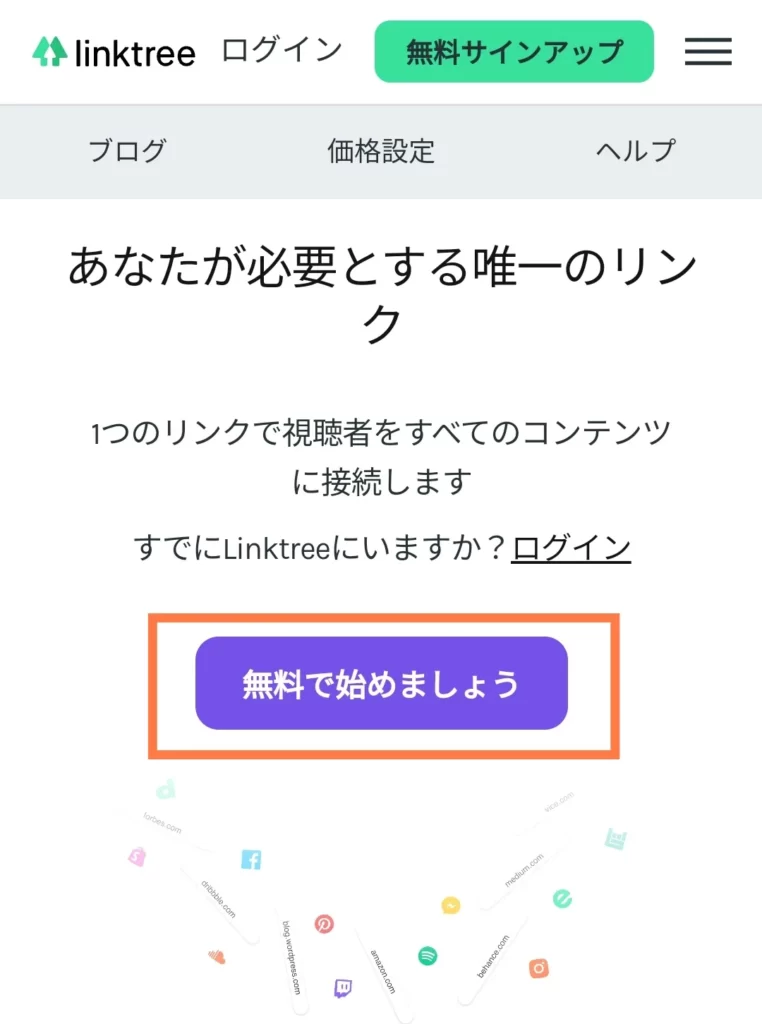
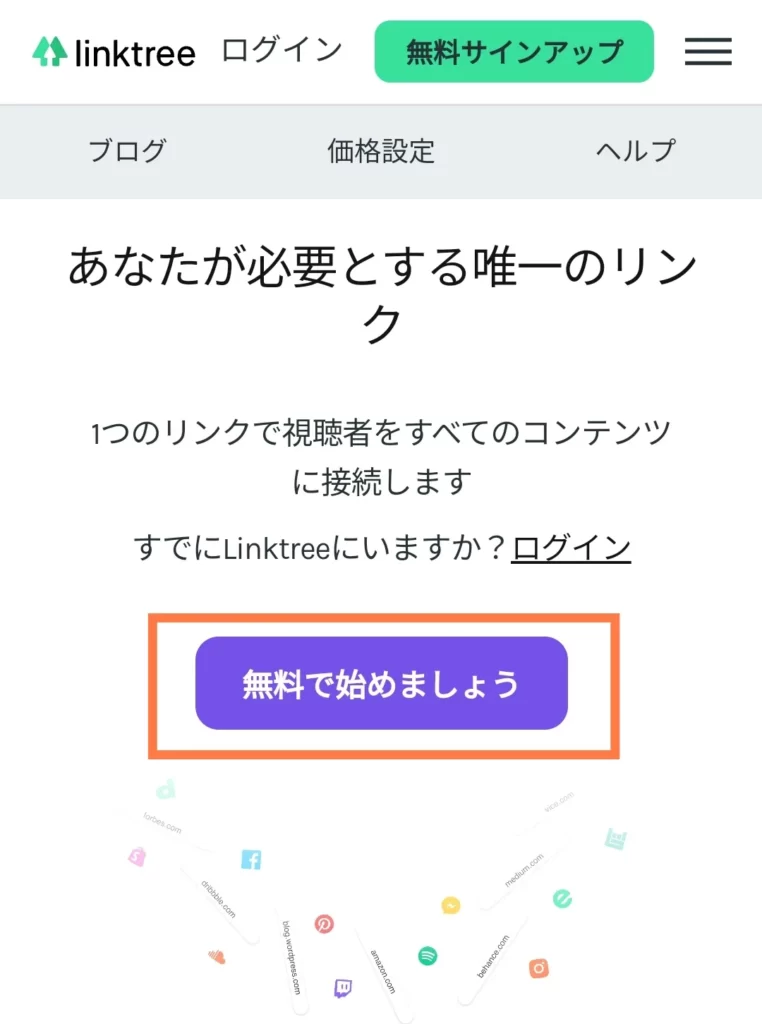
2.アカウントを登録する
次に、画面に従い必要な情報を入力していきます。
- メールアドレス
- ユーザーネーム
- パスワード
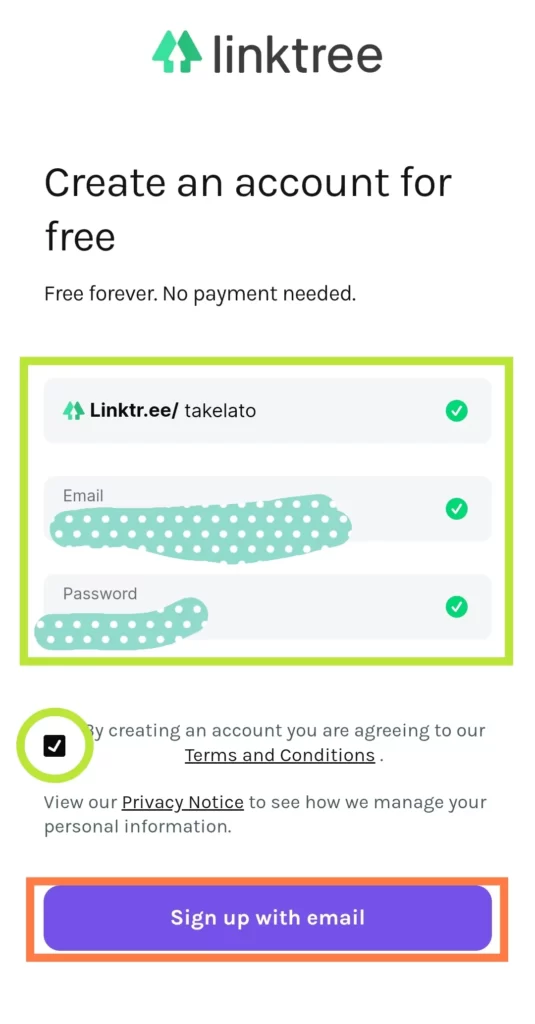
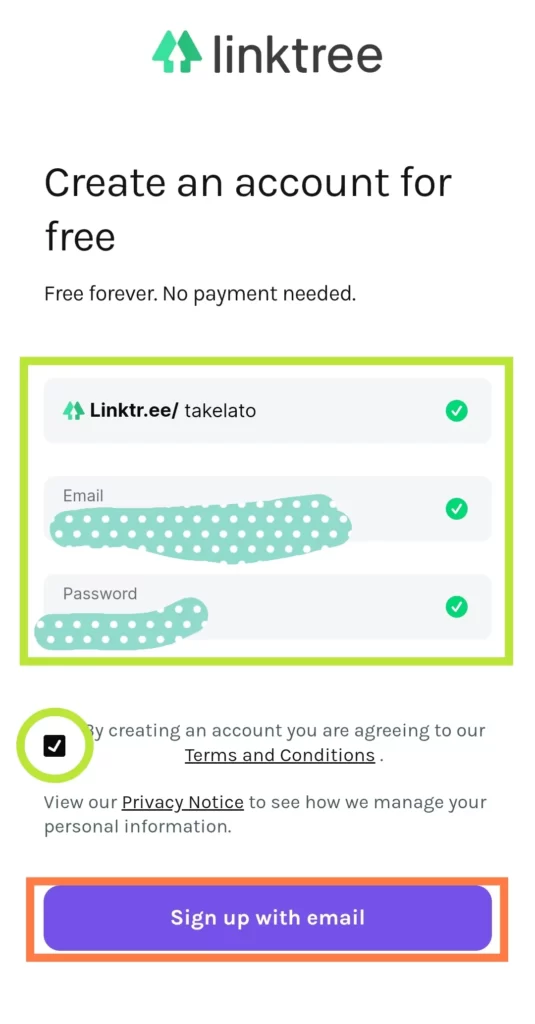
入力が完了したらチェックボックスに☑をして『Sign up with email』をクリックしてください。
先程登録したメールアドレスに承認用のメールが届きますので、本文にある『Verify Email』をクリックしましょう。
3.アカウント名の入力とリンクのジャンルを選択する
次に、アカウント名の入力とリンクのジャンルを選択します。アカウント名は日本語でも大丈夫です。
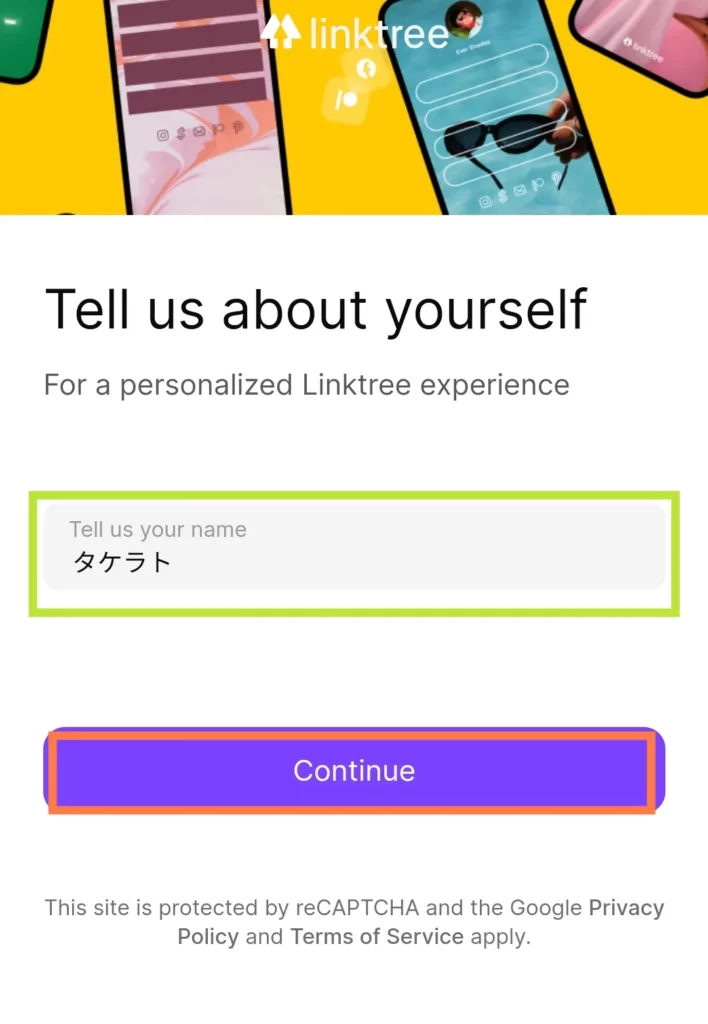
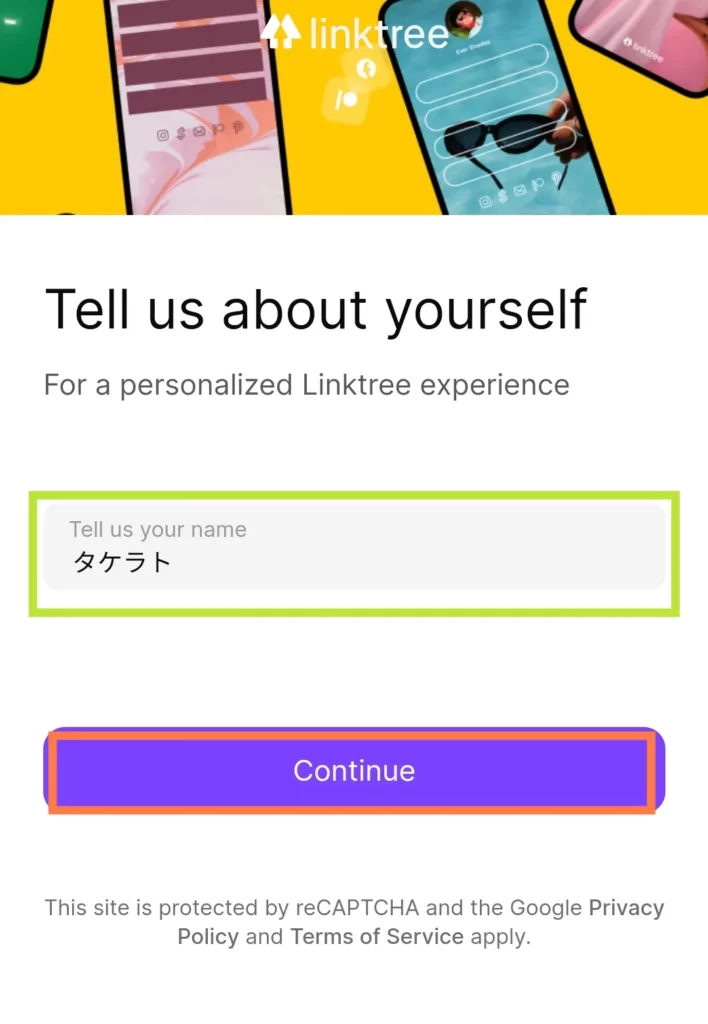
ジャンル選択は、最低でも1つ選ぶ必要がありますので、ご自身の好みのカテゴリーを選ぶようにしましょう。
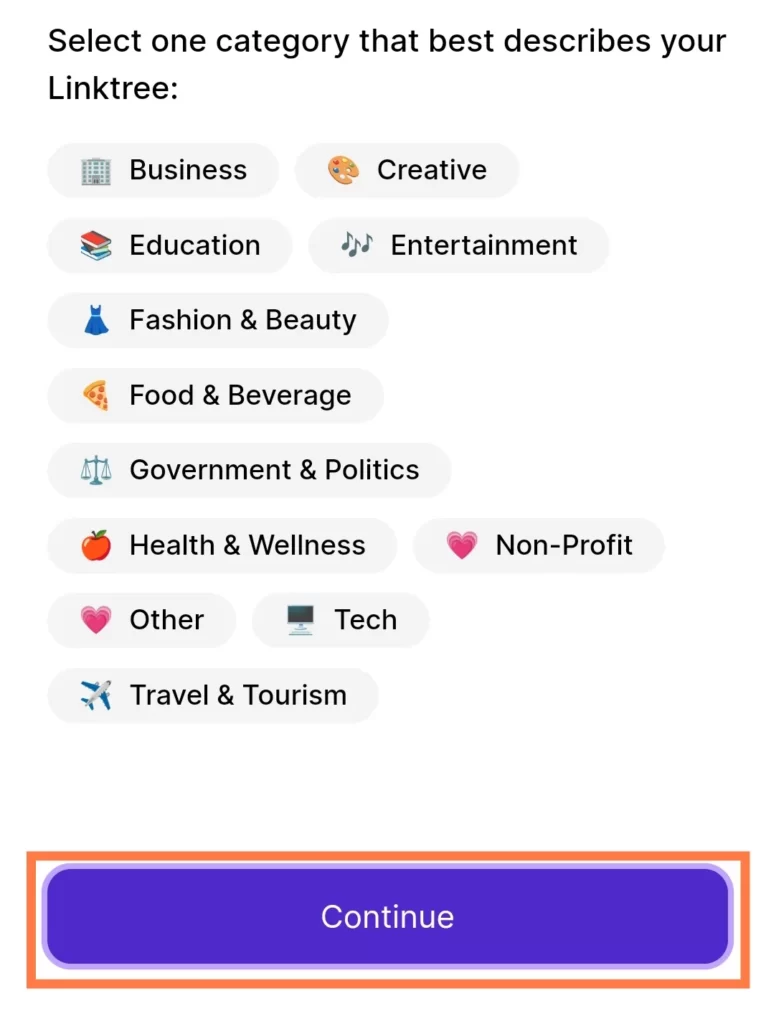
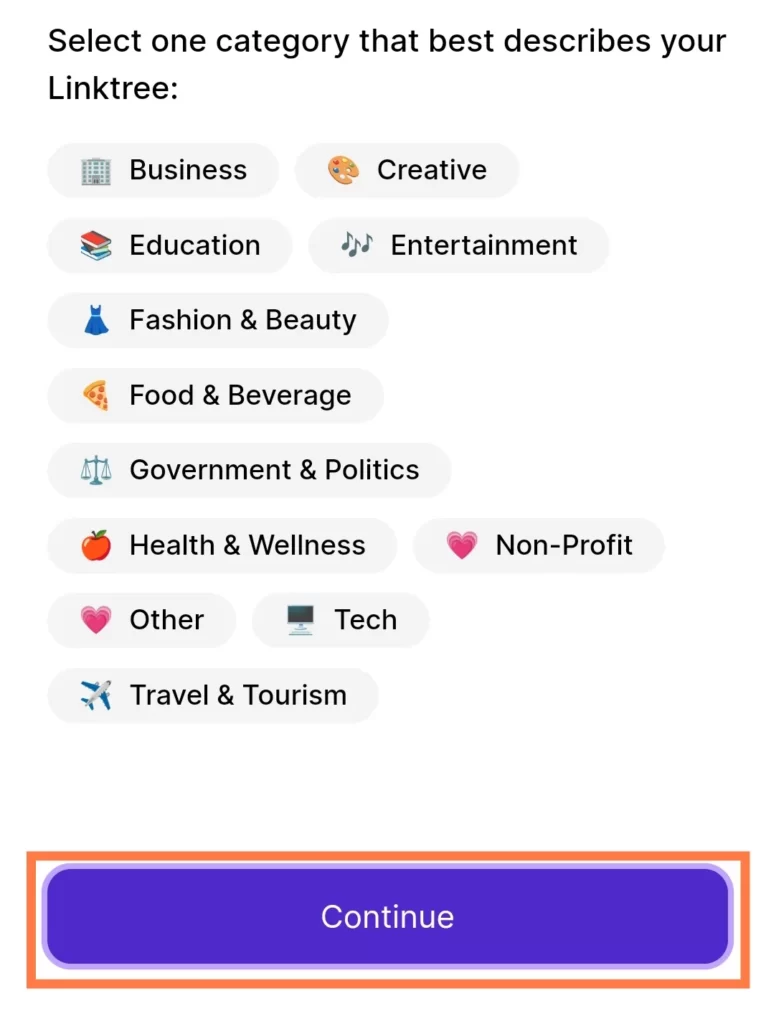
4.料金プランを選択する
次に、料金のプランを選択します。
基本的には無料版で十分使用することは可能ですが、下記を希望される方は有料版も検討しましょう。
- オリジナルなデザインにしたい
- 多様な分析ツールを使用したい
- Linktreeのロゴを消したい
有料の契約期間は、月か年のどちらか選択できます。
今回は無料版をご紹介しますので、『free』のチェックボックスに☑をして、画面下部の『Sign up for Free』をクリックします。
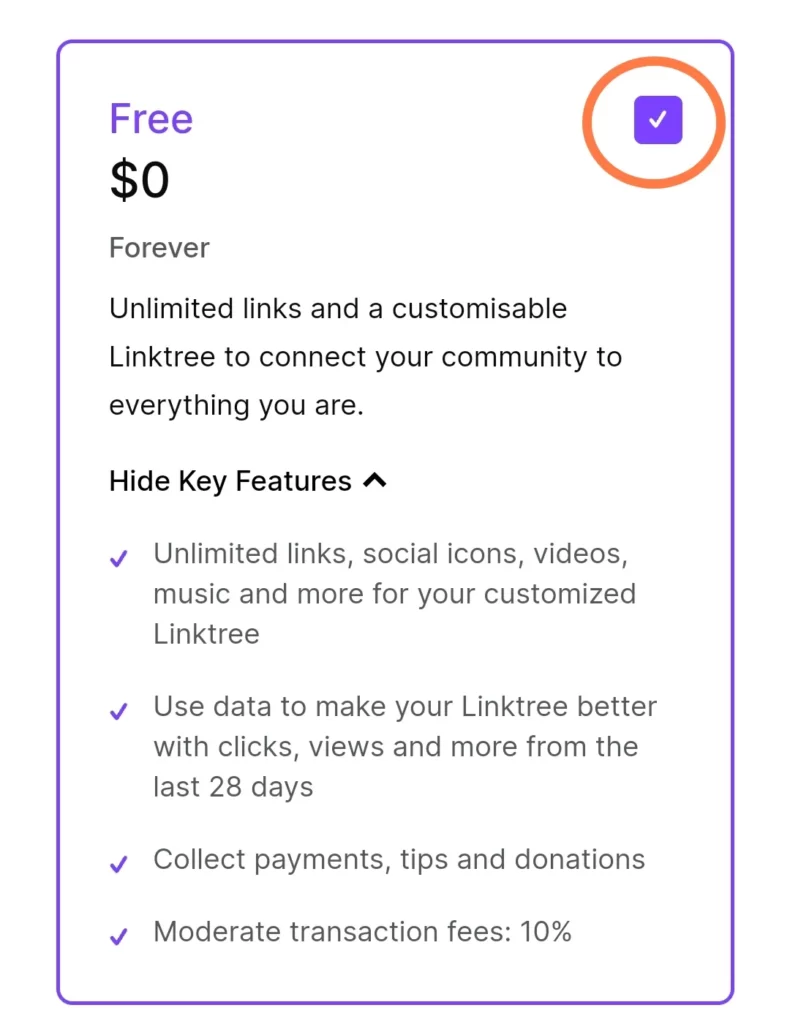
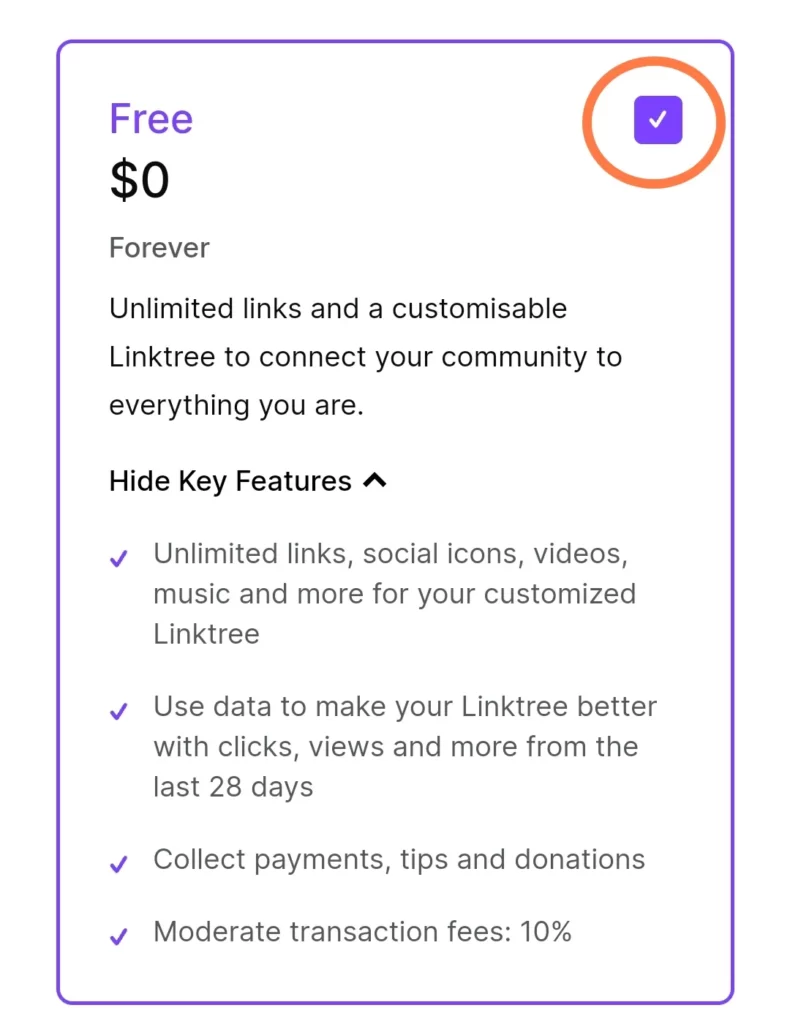
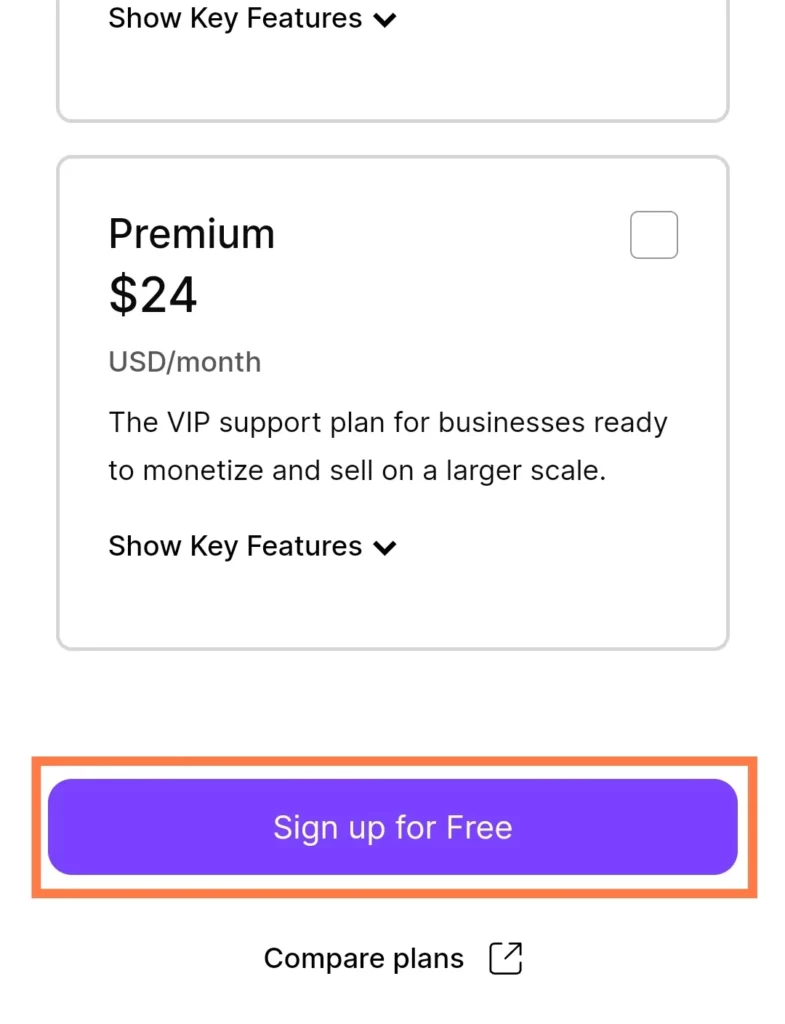
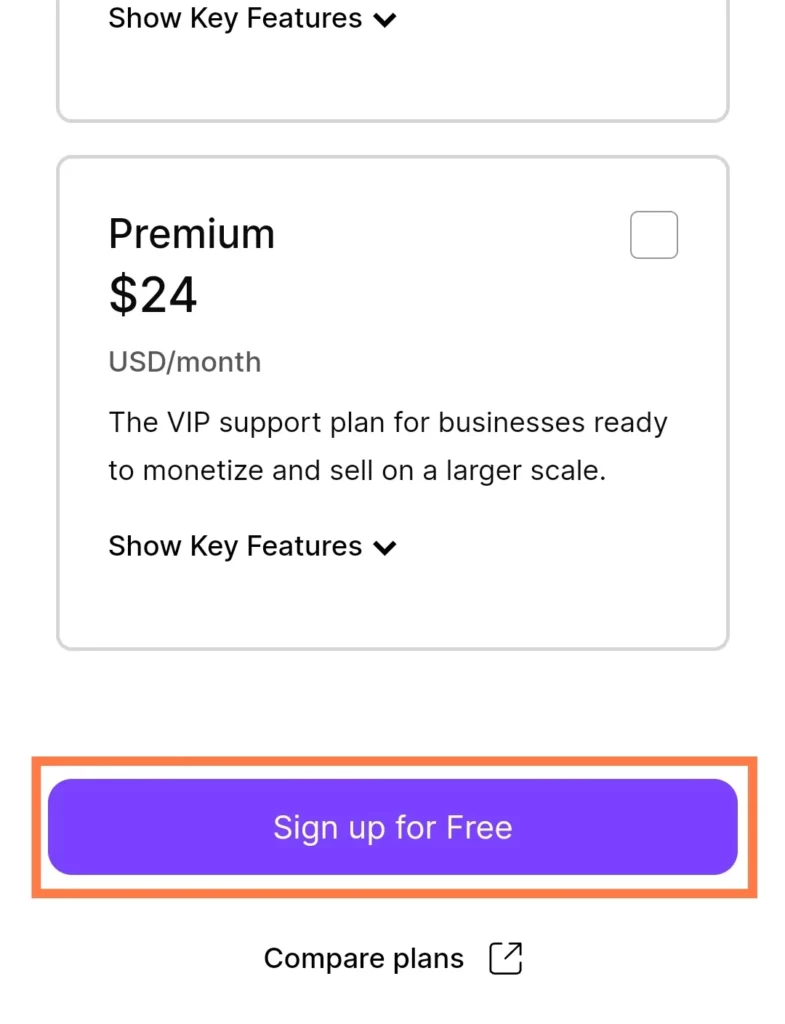
5.登録完了
以上でアカウントの登録は完了となります。お疲れ様でした。
尚、Linktreeのマイページで下記のような表示がある方は、メール承認が完了していませんのでリンクツリーからのメールをご確認ください。
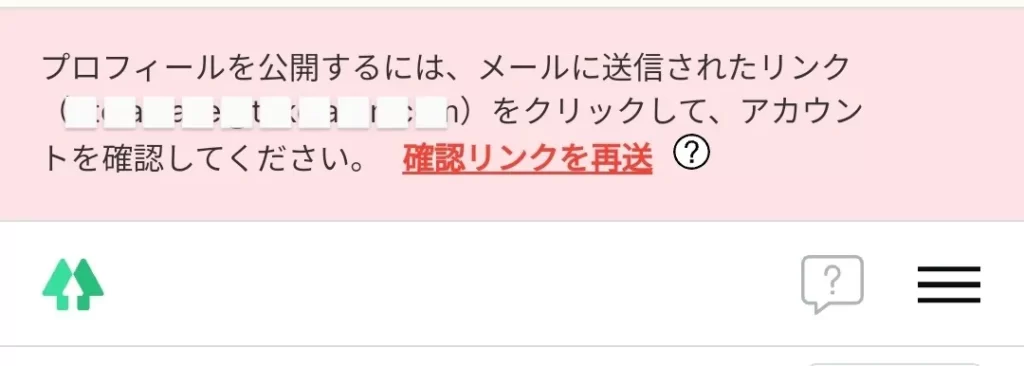
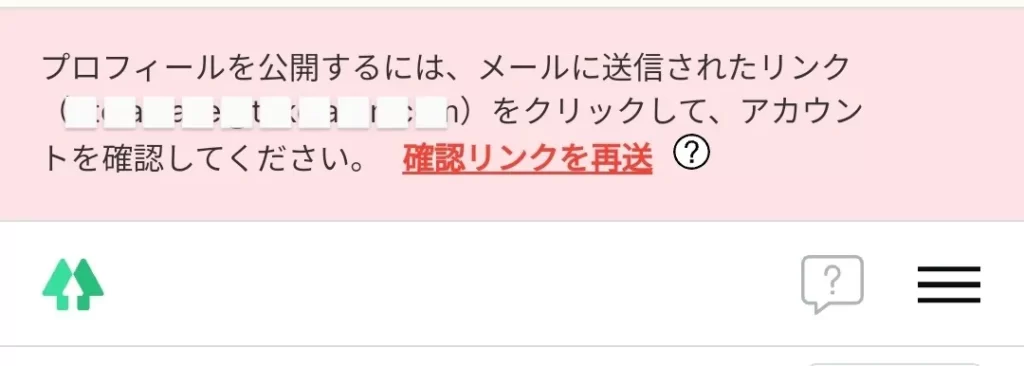
Linktree(リンクツリー)の操作方法


Linktreeの使い方はいたってシンプルで、大きな工程は以下になります。
- リンクの登録
- 一覧画面の設定
無料版でも、ある程度は個性的なデザインにする事が可能ですので、その方法も解説していきます。
何より、見ていただく方にわかりやすく作り上げるようにしましょう。
1.リンクの追加
『Add New Link』をクリックするとラベルが追加されますので、以下を入力します。
- Tltle:リンク先のタイトル(日本語○)
- Url :リンク先のURL
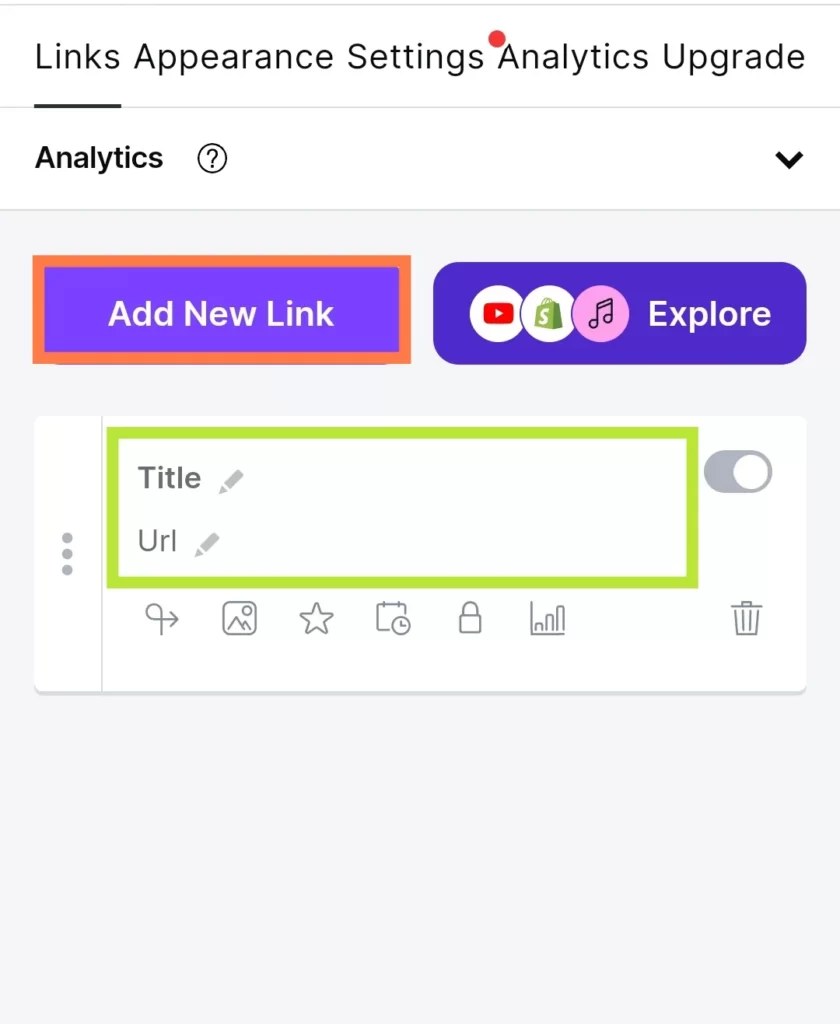
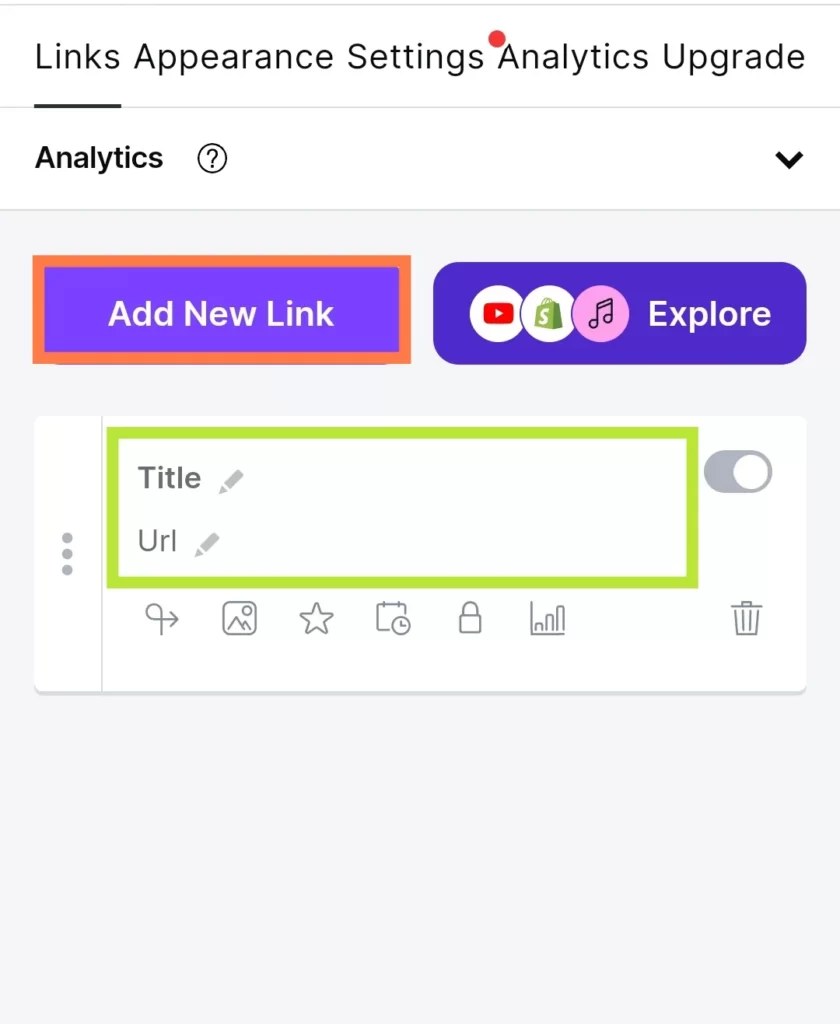
タイトルは日本語入力が可能ですが、長すぎると見づらくなるので、半角20文字以内で調整しましょう。
2.リンクの装飾(アイコン追加)
タイトル名だけでは味気ないので、アイコンを追加しましょう。
イメージ図
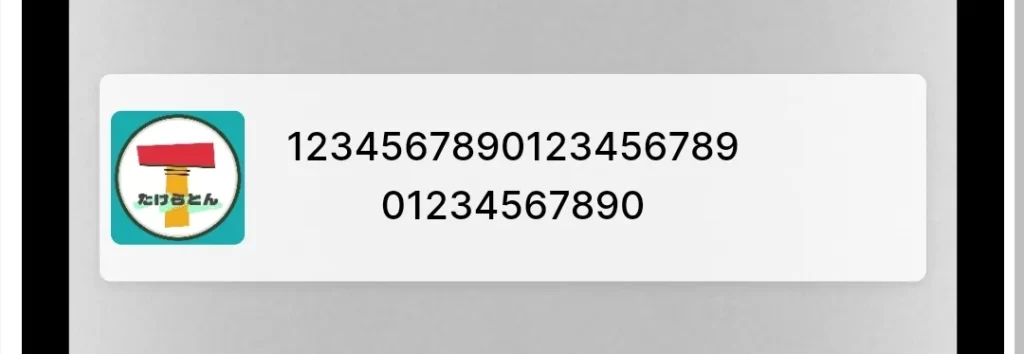
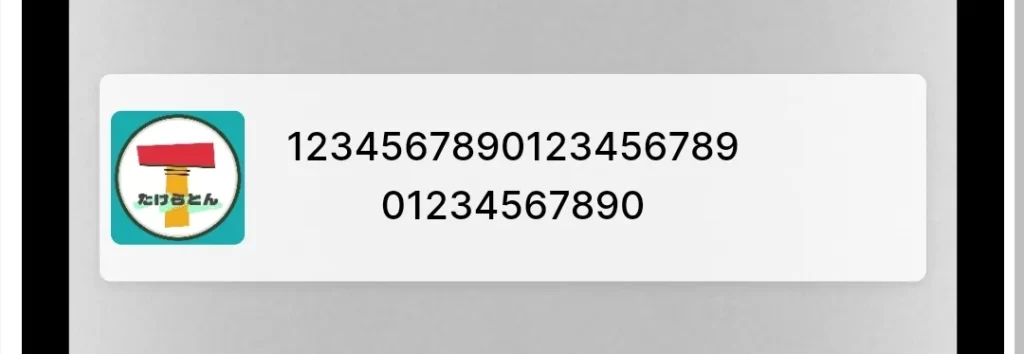
アイコンはLinktree内の無料のものを使うこともできますし、ご自身のフォトフォルダからアップロードする事も可能です。
※アイコン作成にはCanvaがオススメです。
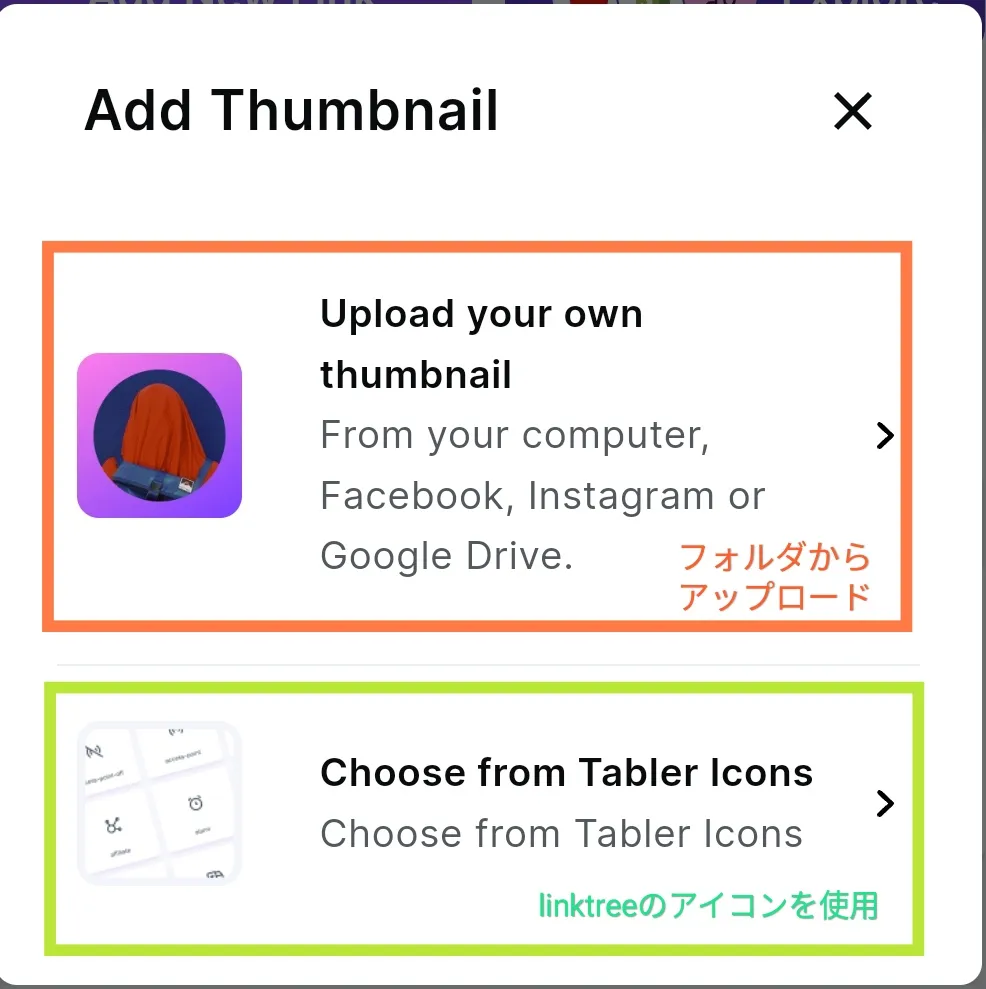
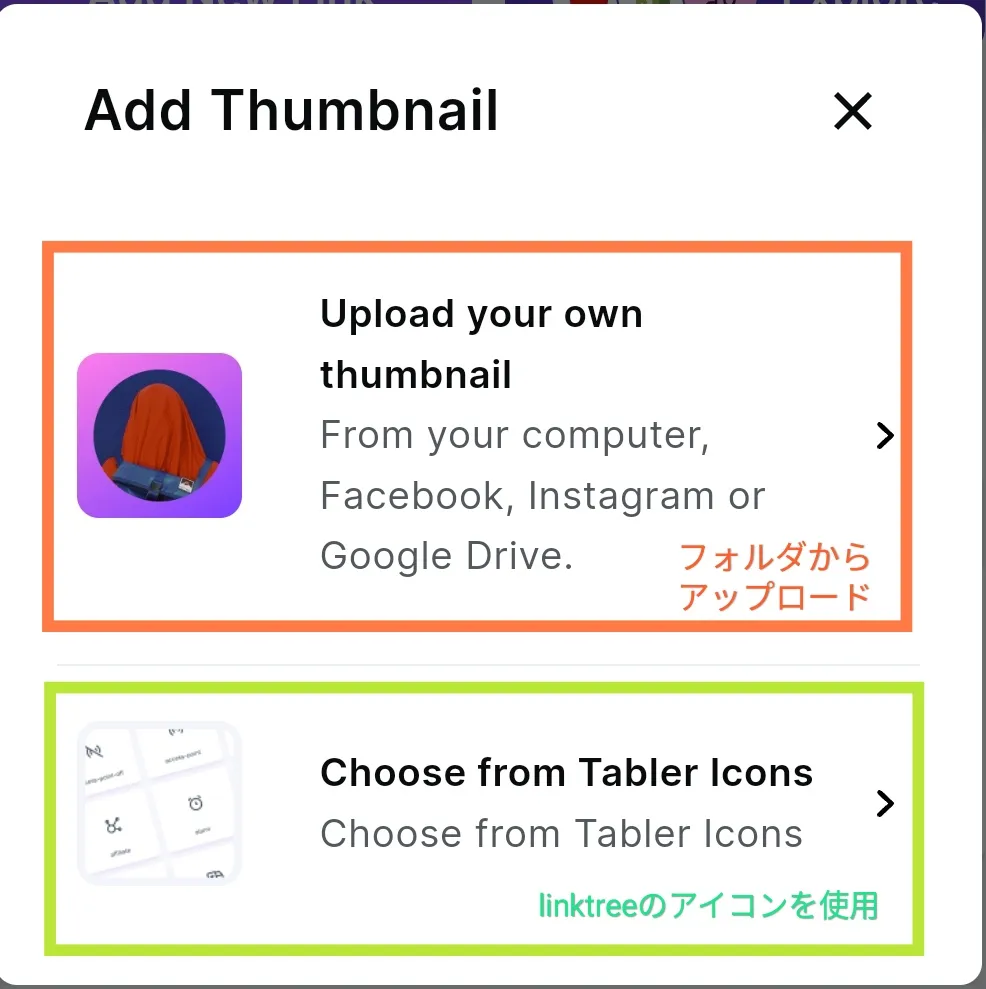
フォルダからアップロード
フォルダからアップロードするする方法は、画像を選択してSaveをクリックするだけですので、とても簡単です。
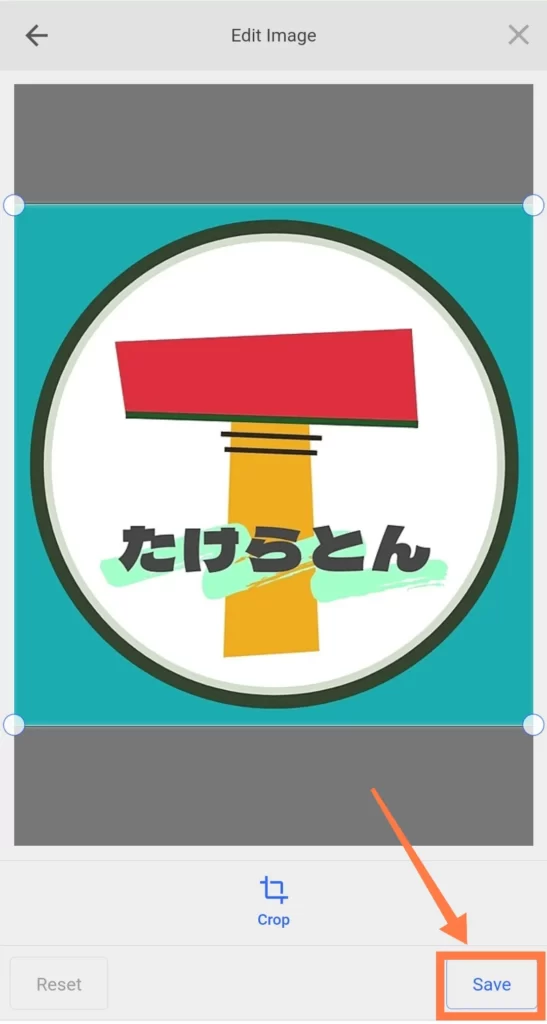
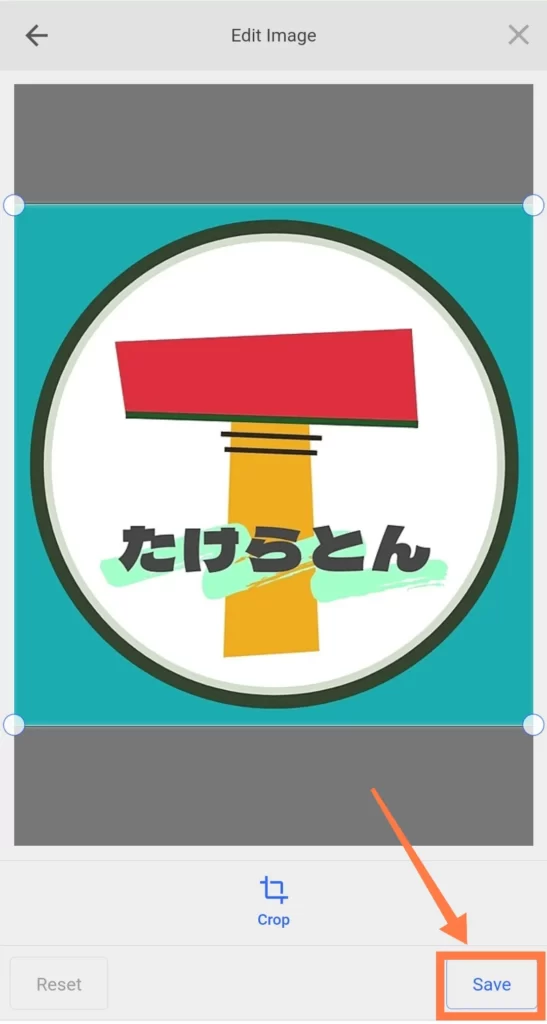
Linktreeのアイコンを使用する
Linktree内にもメジャーなソーシャルメディアのアイコンはあります。
アイコン例
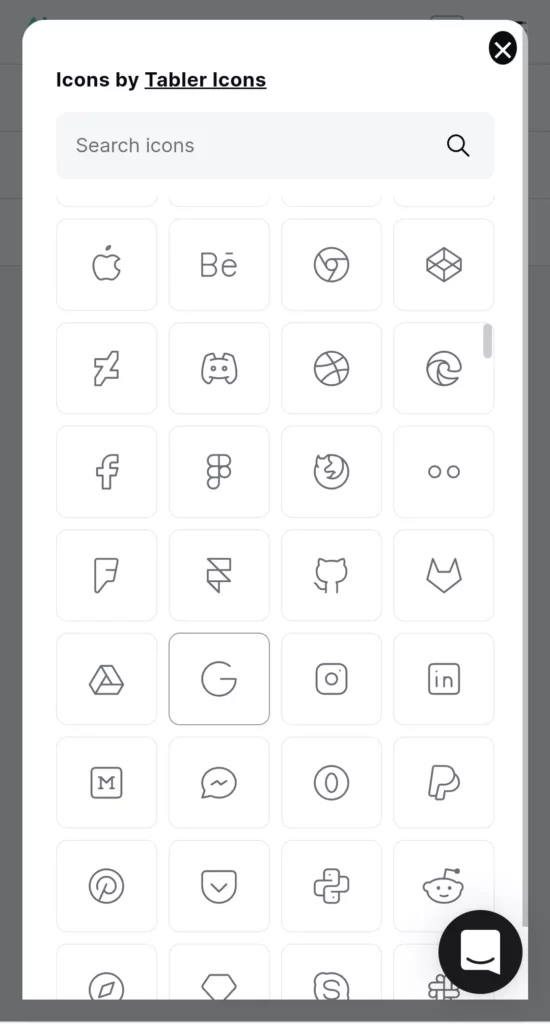
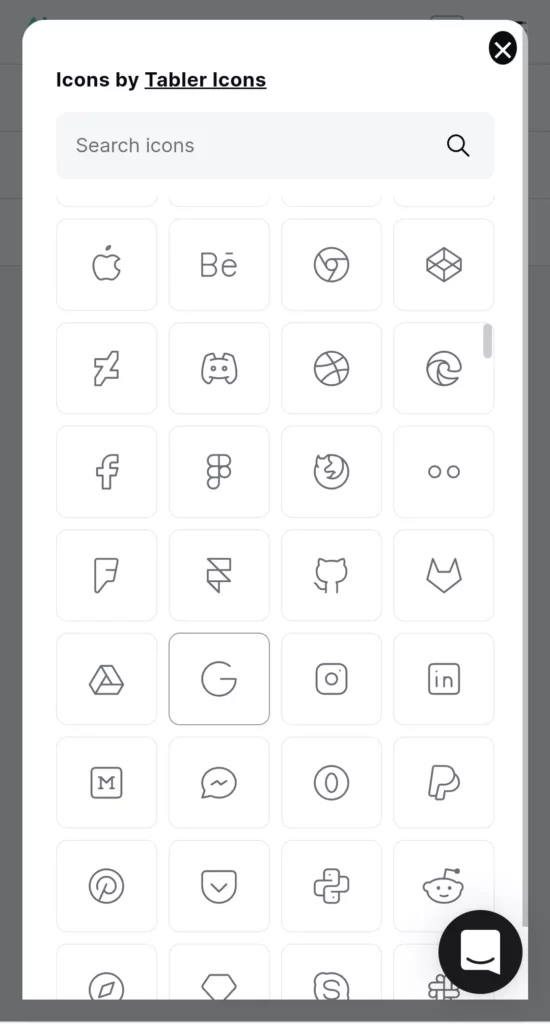
使用したいアイコンをクリックするだけで反映できます。
ラベルの並び替え方
ラベル並び替えは、写真のようにクリックしながら上下にスライドさせることで並び替えができます。
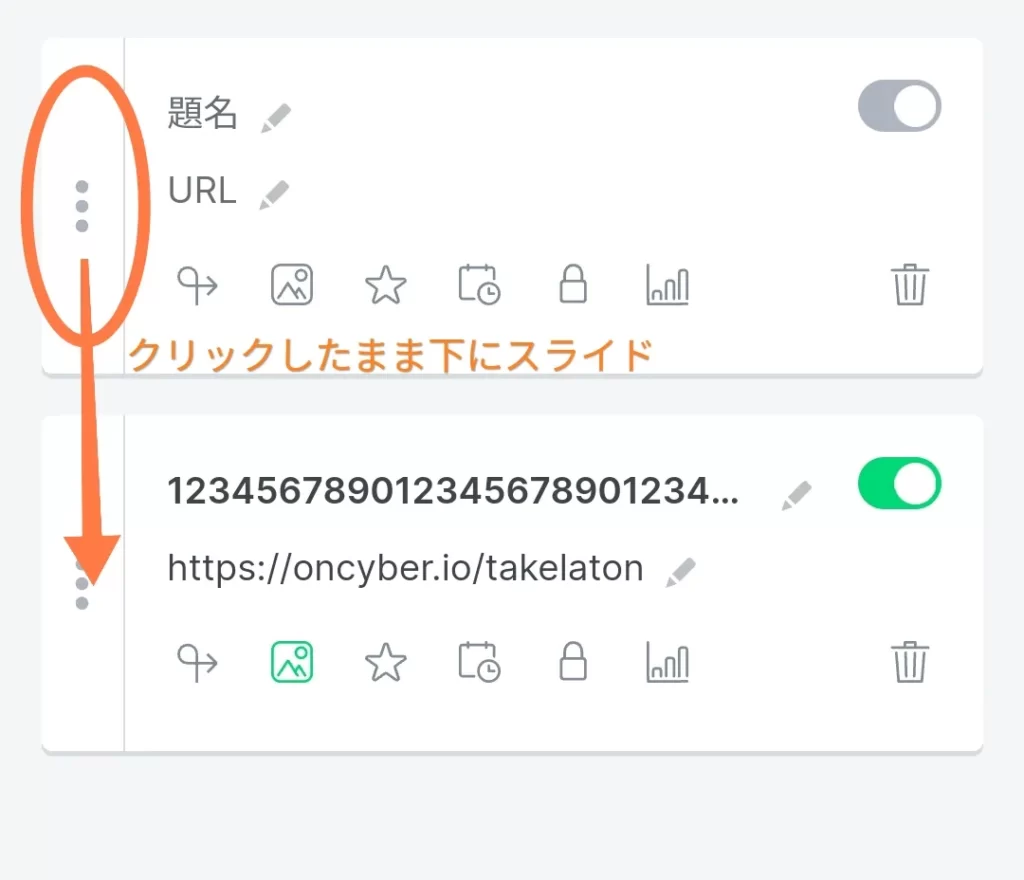
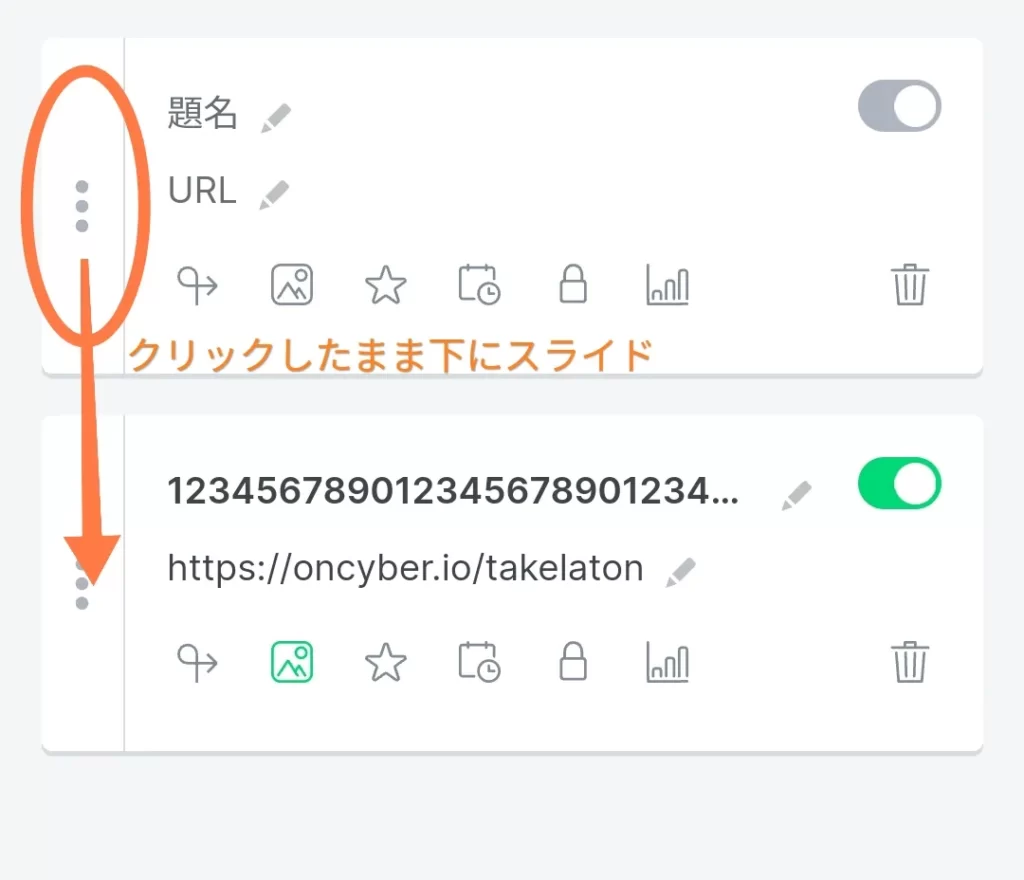
2.一覧画面の設定
次に、一覧画面の設定について解説していきます。
『Appearance』をクリックして一覧画面のパーツを選択していきます。
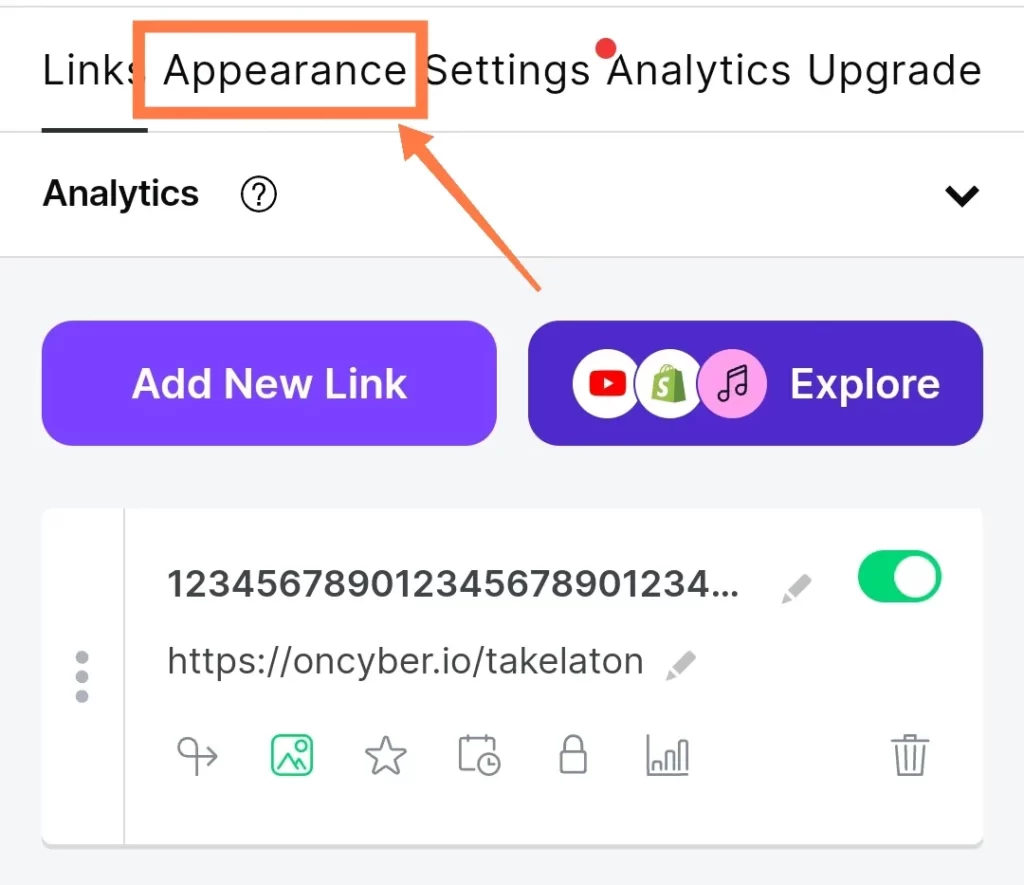
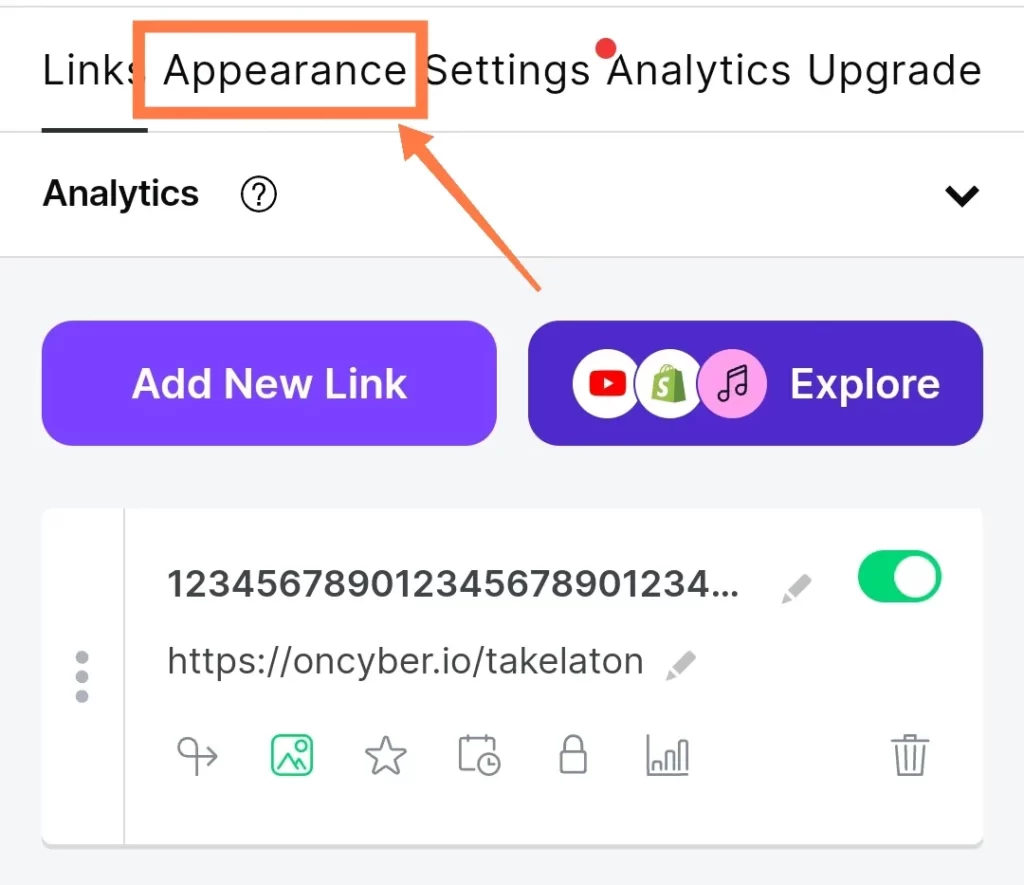
プロフィールの設定
プロフィールの設定をしていきます。
主な設定は以下の3つです。
- プロフィールアイコン
- プロフィールタイトル
- 紹介文(80文字以内)
ここで設定するプロフィールは、一覧画面の最上部に表示されます。紐づけたリンクに関連付けたプロフィールにすることで、訪問者を安心させることができます。
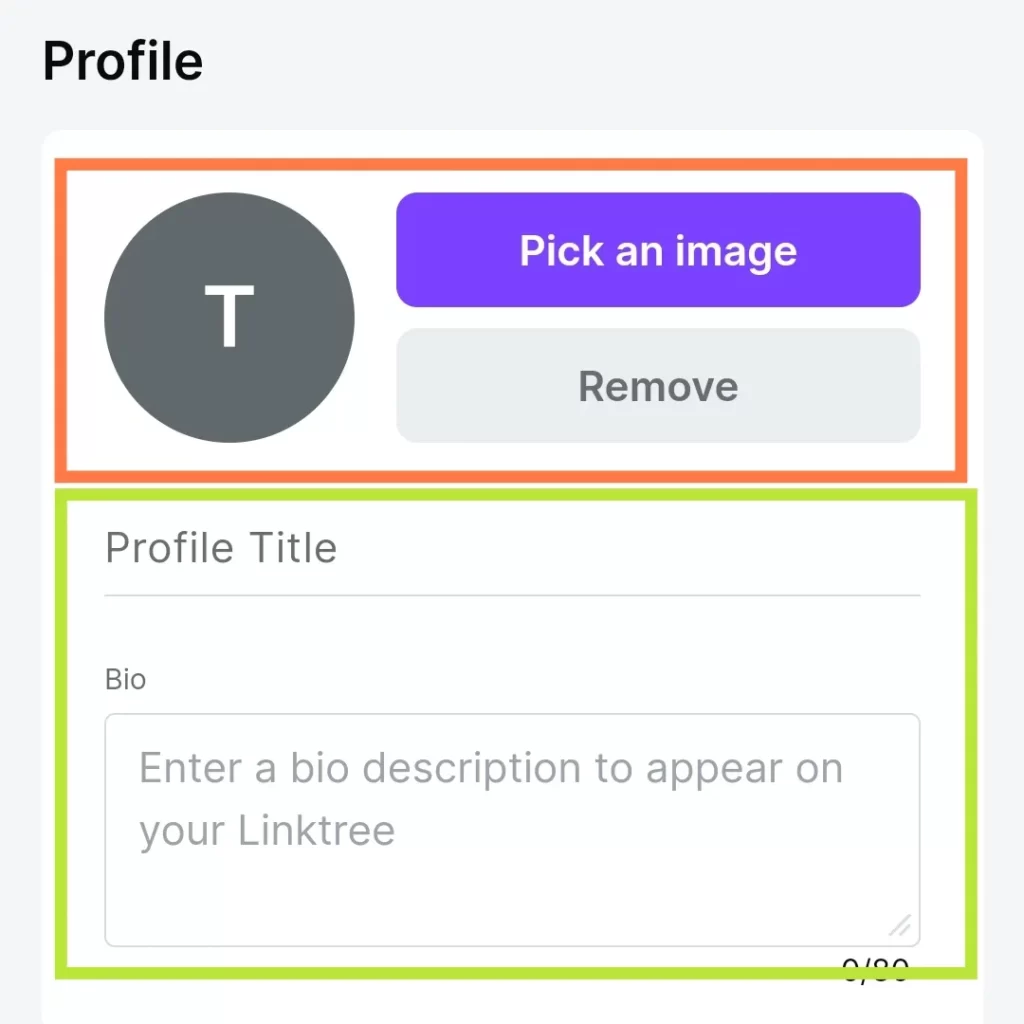
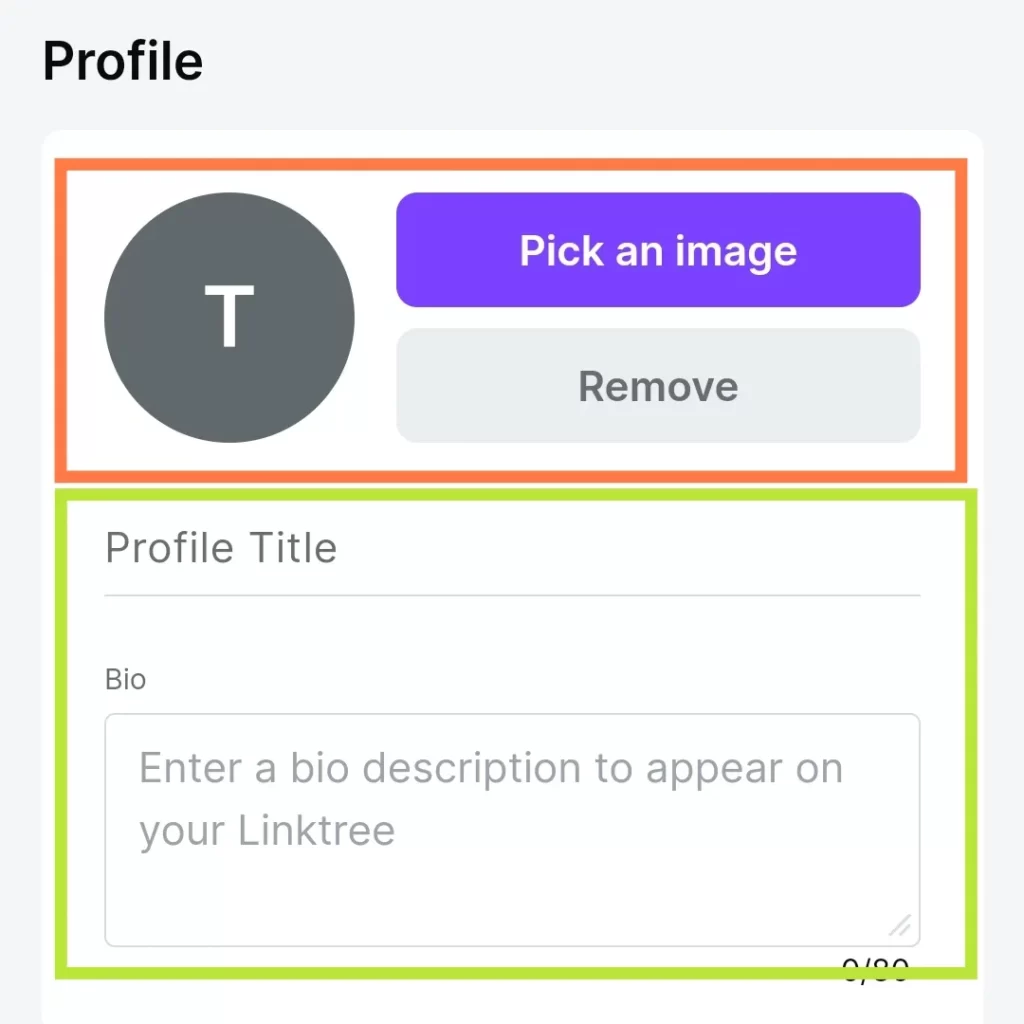
こちらは設定しなくてもlinktreeを使用することができます。
装飾を設定する
次に、一覧画面の壁画やリンクの枠等の装飾を設定していきます。
Upgradeとなっているのは有料版のテーマやパーツになりますのでご注意ください。
私は無料版のテンプレートをそのまま使っています。(あまり時間を費やしたくなかったので💧)
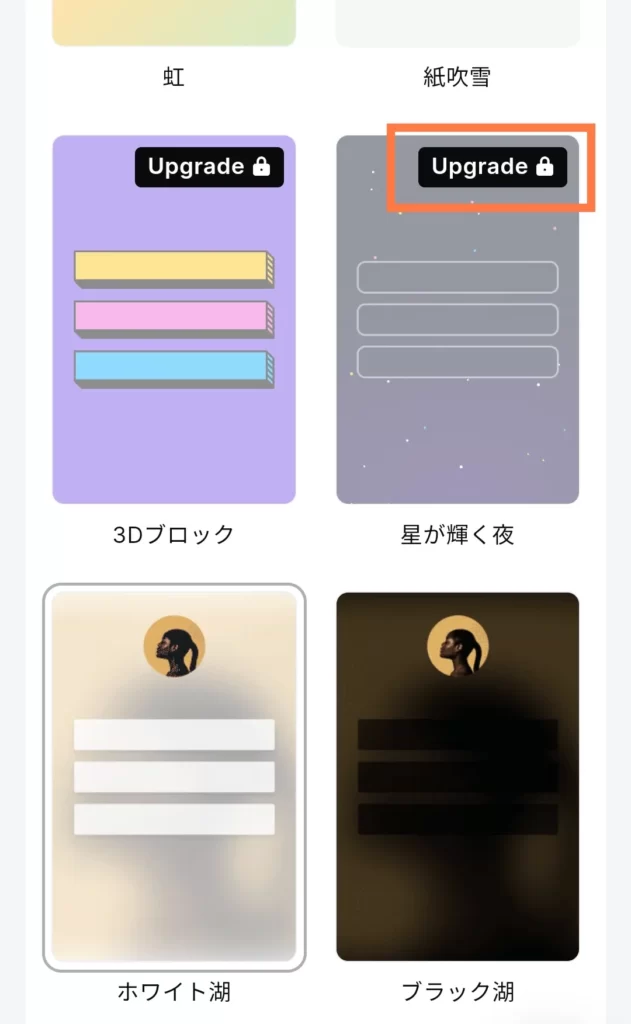
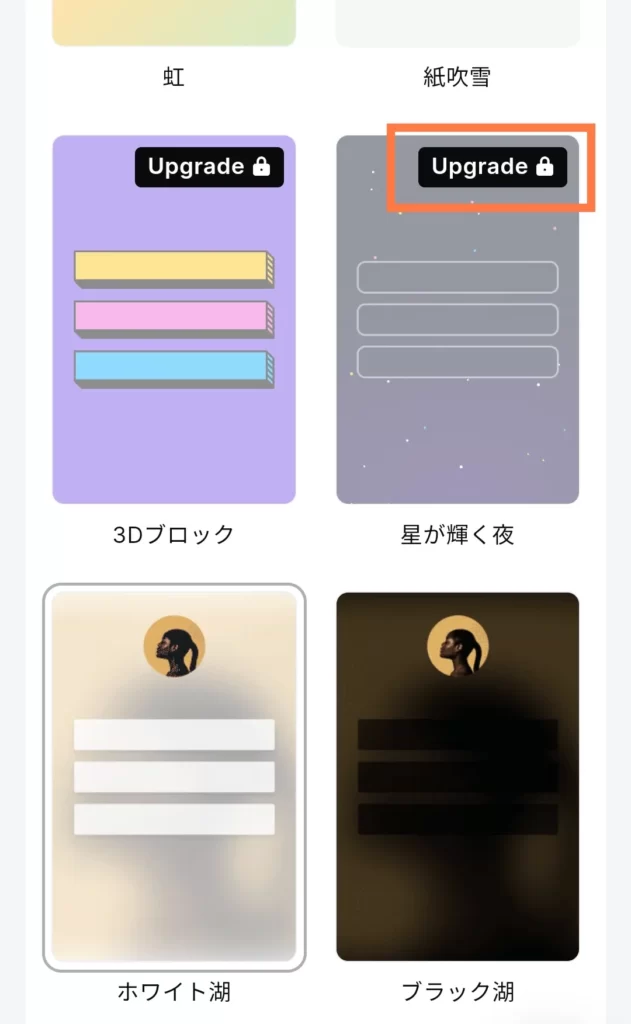
ラベルも装飾も後から変更は可能なため、先ずはリンクを紐づける事と、訪問者がわかりやすいラベルにする事に専念しましょう。
尚、画面下のPreviewをクリックすると作成中の画面を確認することができます。
以上が一覧画面の設定の解説になります。
Linktree(リンクツリー)のURLをコピーする
いよいよ最終工程のLinktree(リンクツリー)のURLを他のサービスに貼る工程になります。
まずはじめに、画面右上にある『Share』をクリックします。
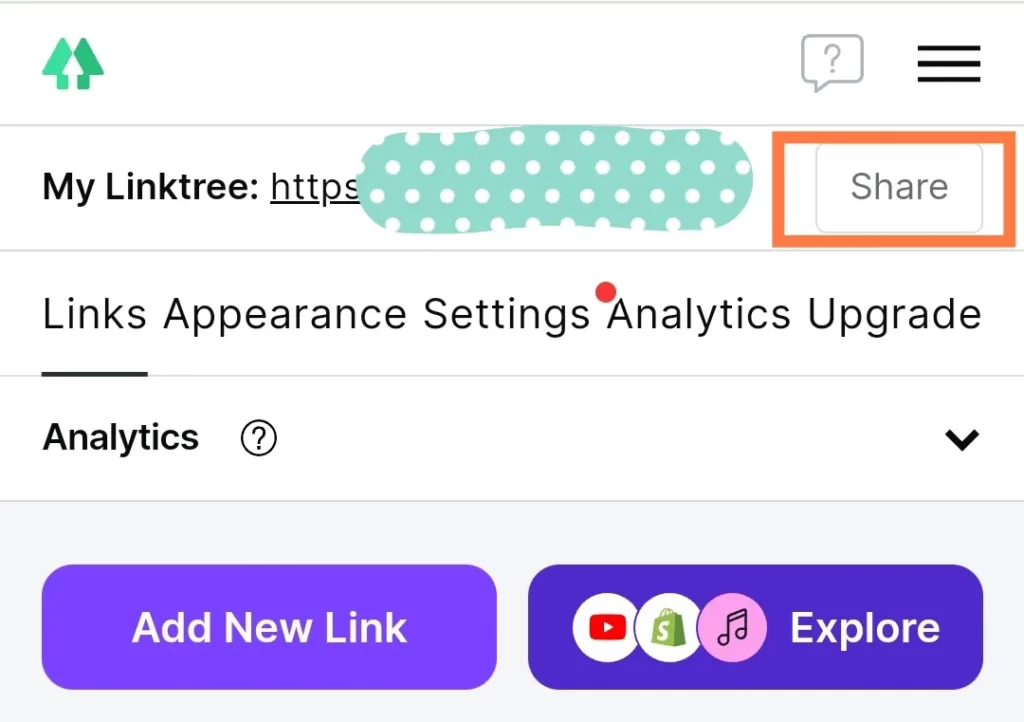
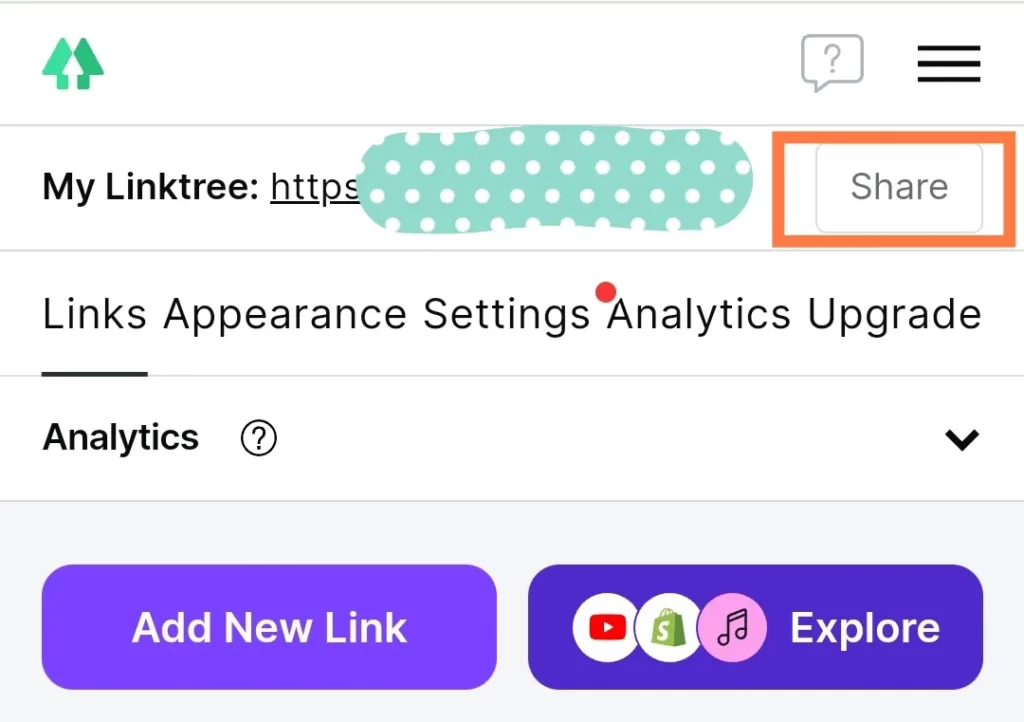
次に、一番下にある『Copy』をクリックします。
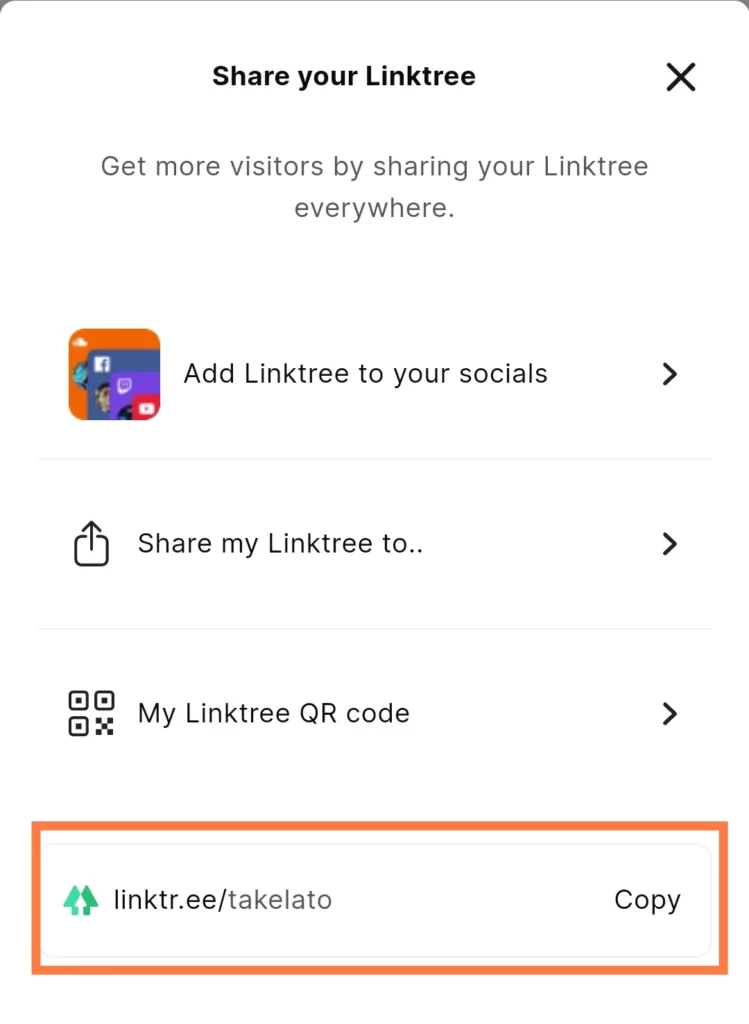
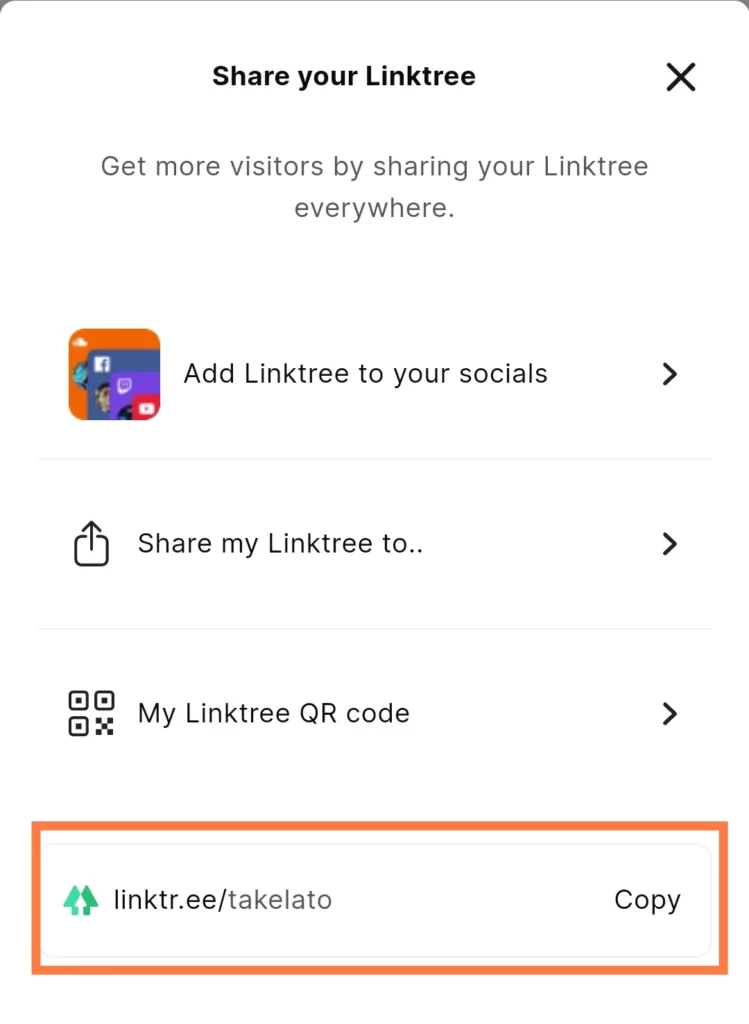
これでリンクツリーのURLはコピーされました。
あとは使用したいSNSやブログに貼り付けるだけで全ての基本操作は完了です。
注意)貼り付けたリンクの表記が『linktr.ee』となりますが正常ですのでご安心ください。
まとめ
以上がLinktreeの特徴・登録方法・使い方の解説になります。
最近では複数のメディアやアカウントを使用することが増えてきています。それらのリンクを一つにまとめる事ができるLinktreeを是非使用してみてください。
特にインスタグラムのプロフィールにはリンクを1つしか貼る事ができませんので、是非ご活用ください。
では、また🖐